| Développons en Java avec Eclipse 0.80.1 | |
| Copyright (C) 2003-2008 Jean-Michel DOUDOUX | (date de publication : 26/12/2008) |
|
|
 |
 |
Pour déboguer du code Java, Eclipse propose une perspective dédiée : la perspective "Débogage".
Celle ci est automatiquement affichée lorsqu'une application est lancée sous le contrôle du débogueur en utilisant le bouton ![]() de la barre d'outils. Son principe de fonctionnement est identique au bouton d'exécution situé juste à côté de lui.
de la barre d'outils. Son principe de fonctionnement est identique au bouton d'exécution situé juste à côté de lui.
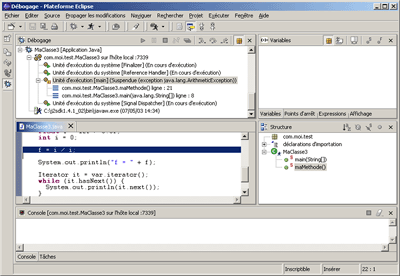
Par défaut, la perspective "Débogage" affiche quelques vues aussi présentes dans la perspective Java (les vues "Structure" et "Console") ainsi que l'éditeur de code Java.
Elle affiche aussi plusieurs vues particulièrement dédiées au débogage.
Les vues spécifiques au débogage sont :
Cette vue affiche sous la forme d'une arborescence, les différents processus en cours d'exécution ou terminés.

Cette vue possède plusieurs icônes qui permettent d'agir sur les éléments affichés.
| Icône |
Rôle |
| |
Reprendre l'exécution précédemment interrompue |
| |
Interrompre l'exécution du processus |
| |
Demande de mettre fin au processus |
| |
Enlève de la liste tous les processus qui sont terminés |
| Exécute la ligne courante et arrête l'exécution sur la première ligne de code incluse dans la première méthode de la ligne courante (raccourci : F5) | |
| Exécute la ligne courante et arrête l'exécution avant la ligne suivante (raccourci : F6) | |
| Exécute le code de la ligne courante jusqu'à la prochaine instruction return de la méthode (raccourci : F7) | |
| |
Affiche ou non le nom pleinement qualifiés des objets |
L'exécution d'un processus est automatiquement suspendu dans les cas suivants :
Cette vue permet de visualiser les valeurs des variables utilisées dans les traitements en cours de débogage. Ces valeurs peuvent être unique si la variable est de type primitive ou former une arborescense contenant chacun des champs si la variable est un objet.
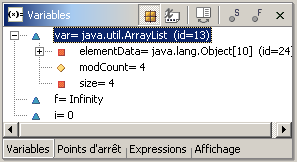
La liste des éléments d'une collection est affichée dans la vue « Variable » si la variable inspectée est une collection.
Le bouton
|
Cette vue permet de recenser tous les points d'arrêts définis dans l'espace de travail.
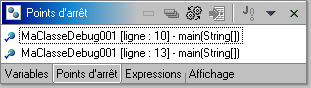
Un double clic sur un des points d'arrêts permet d'ouvrir l'éditeur de code directement sur la ligne ou le point d'arrêt est défini. Cette action est identique à l'utilisation de l'option "Accéder au fichier" du menu contextuel ou à un clic sur le bouton ![]() de la barre de titre de la vue.
de la barre de titre de la vue.
Il est possible grâce au menu contextuel de contrôler les points d'arrêts.
L'option "Nombres d'occurences" permet de préciser le nombre fois ou le point d'arrêt exécuté sera ignoré avant qu'il n'intérrompe l'exécution. Ceci est particulièrement pratique lorsque l'on débogue du code contenu dans une boucle et que l'on connait l'itération qui pose problème.
Lors du clic sur l'option "Nombres d'occurences", une boîte de dialogue permet de préciser le nombre de passage sur le point d'arrêt à ignorer.

Ce nombre est indiqué dans la vue "Points d'arrêts", précédé du libellé "nombre d'accès".
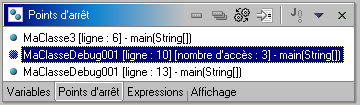
Il est possible d'activer ou de désactiver le point d'arrêt sélectionné respectivement grace à l'option ![]() "Activer" ou
"Activer" ou ![]() "Désactiver".
"Désactiver".
L'option "Supprimer" permet de supprimer le point d'arrêt sélectionné. Il est aussi possible d'utiliser le bouton ![]() de la barre de titre de la vue.
de la barre de titre de la vue.
L'option "Supprimer tout" permet de supprimer tous les points d'arrêts définis. Il est aussi possible d'utiliser le bouton ![]() de la barre de titre de la vue.
de la barre de titre de la vue.
L'option "Propriétés ..." permet d'ouvrir une boîte de dialogue pour régler les différents paramètres du point d'arrêt sélectionné.
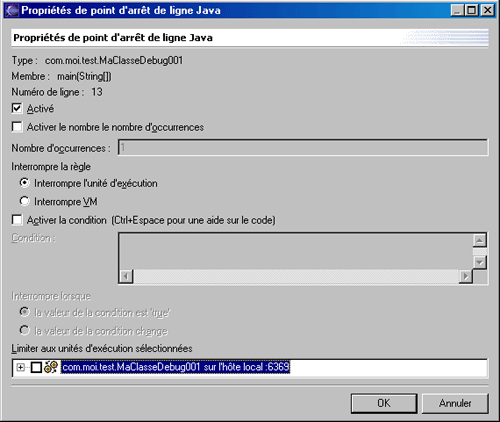
Un de ces paramètres les plus intéressants est la possibilité de mettre une condition d'activation du point d'arrêt. Il suffit pour cela de cocher la case "Activer la condition" et de la saisir dans la zone de texte prévue à cet effet. Dans cette zone de texte, l'assistant de complétion de code est utilisable.
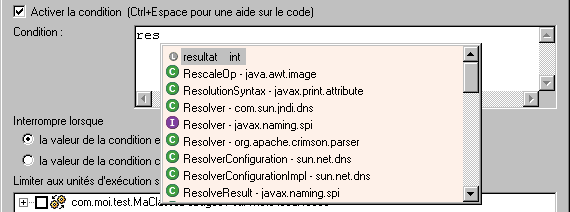
Dans cette vue, il est aussi possible de demander l'arrêt de l'exécution non pas à l'exécution d'une ligne de code mais à la lever d'une exception particulière. Pour cela, il suffit de cliquer sur le bouton ![]() .
.
Une boîte de dialogue permet de sélectionner l'exception concernée.
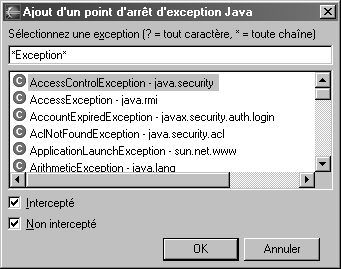
Le nouveau point d'arrêt est affiché dans la vue "Point d'arrêts".

Il est possible de préciser si l'arrêt se fait sur une exception interceptée, non intercepté ou dans les deux cas. Ce type de point d'arrêt possède les mêmes propriétés que les points d'arrêts liés à une ligne de code.
Une case à cocher devant chaque point d'arrêt permet d'activer ou non un point d'arrêt.
Le bouton
|
La vue "Expressions" permet d'inspecter la valeur d'une expression selon les valeurs des variables dans les traitements en cours de débogage.
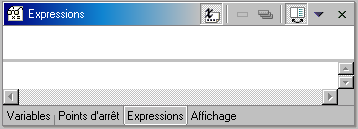
Pour ajouter une nouvelle expression, il suffit d'utiliser l'option ![]() "Ajouter une expression de contrôle Java" du menu contextuel.
"Ajouter une expression de contrôle Java" du menu contextuel.
Une boite de dialogue permet de saisir l'expression.
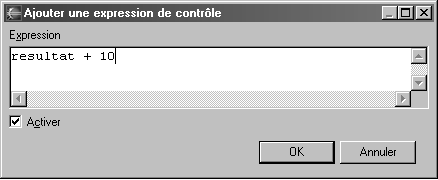
La vue "Expressions" affiche le résultat de l'évaluation en tenant compte du contexte d'exécution.
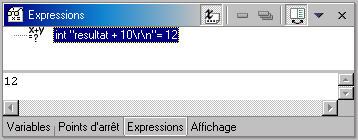
L'option "Réévaluer l'expression de contrôle" permet de recalculer la valeur de l'expression.
L'option "Editer l'expression de contrôle" permet de modifier l'expression.
La vue "Affichage" permet d'afficher le résultat de l'évaluation d'une expression.
La valeur de l'expression à afficher peut avoir plusieurs origines. Le plus pratique est de sélectionner un morceau de code dans l'éditeur et d'utiliser l'option "Afficher" du menu contextuel. Le résultat de l'évaluation est affiché dans la vue "Affichage".
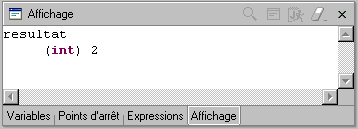
Il est aussi possible d'ajouter directement une expression dans la vue en utilisant l'option "Assistant de contenu" du menu contextuel.
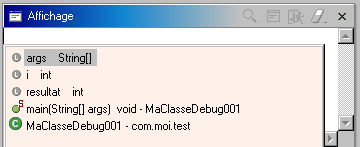
Il faut sélectionner le membre ou la variable concerné.
Pour obtenir des informations sur sa valeur, il suffit de sélectionner l'expression dans la vue. Diverses actions sont alors disponibles avec les boutons dans la barre de titre de la vue ou dans les options du menu contextuel :
La mise en oeuvre du débogueur reste comparable à celle proposée par d'autres IDE : mise en place d'un point d'arrêt, exécution plus ou moins rapide dans le débogueur pour arriver à cibler le problème.
Pour placer un point d'arrêt, il suffit dans l'éditeur de double cliquer dans la barre de gauche pour faire apparaître une icône ronde bleue.
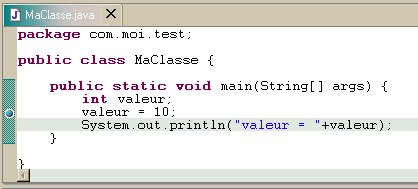
Pour lancer l'exécution dans le débogueur, il faut ouvrir le menu en cliquant sur flèche du bouton ![]()
Un menu déroulant propose de déboguer les dernières applications exécutées ou de lancer le débogage de la source courante en proposant deux options de menu :
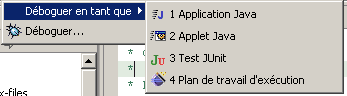
Le plus simple pour lancer le débogage d'une application est de sélectionner l'option « Déboguer en tant que / Application Java »
L'option "Déboguer ... " permet de fournir des paramètres précis en vue de l'exécution d'une application sous le débogueur. Un assistant permet de sélectionner la classe et de préciser les paramètres.
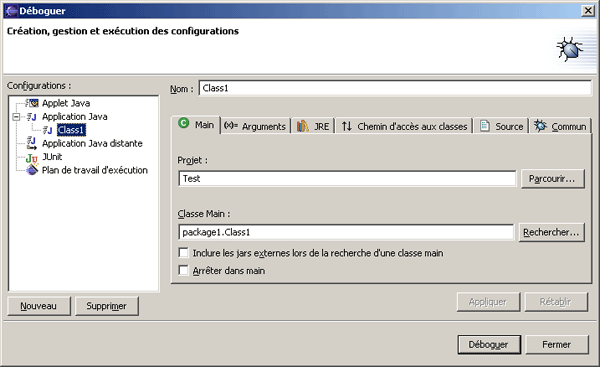
Il ne reste plus qu'à mettre en oeuvre les différentes fonctionnalités proposées par les vues de la perpective pour déboguer le code.
Lors d'une demande d'inspection d'une variable dans l'éditeur affichant le code, une bulle d'aide affiche les valeurs de la variable.
Pour accéder à la vue expression, il suffit de réutiliser la combinaison de touche Ctrl+Maj+I. Dans la fenêtre affichant le code, l'inspection d'une variable ouvre une bulle d'aide qui affiche en popup les informations sur la collection
|
| Il est possible d'exporter dans un fichier les points d'arrêts en utilisant l'option Exporter du menu principal « Fichier ». Sélectionnez « Général / Points d'arrêt »
Cliquez sur le bouton « Suivant»
Il faut sélectionner les points d'arrêts à inclure dans le fichier, saisir le nom du fichier et cliquer sur le bouton « Terminer » L'importation se fait en utilisant l'option « Importation » du menu principal Fichier Il suffit de sélectionner « Général / Points d'arrêt »
Cliquez sur le bouton « Suivant » |
|
|