| Développons en Java avec Eclipse 0.80.1 | |
| Copyright (C) 2003-2008 Jean-Michel DOUDOUX | (date de publication : 26/12/2008) |
|
|
 |
 |
 |
Eclipse est conçu pour être un outil modulaire. De nombreux modules (plug-ins) sont fournis avec Eclipse mais il est aussi très facile d'en ajouter d'autres développés par la communauté ou des sociétés commerciales.
L'installation d'un plug-in est souvent très simple car elle consiste essentiellement à décompresser l'archive qui contient le plug-in pour que le contenu soit insérer dans le répertoire "plugins" où est installé Eclipse.
Eclipse 2.0 propose une fonctionnalité qui permet d'installer ou de mettre à jour des plug-ins via le web.
Pour obtenir des informations sur la plate-forme, il faut utiliser le menu "Aide / A propos de plateforme Eclipse".
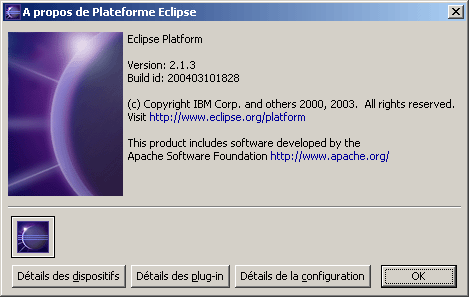
Cette boîte de dialogue affiche des informations générales sur Eclipse et permet de sélectionner le type d'informations supplémentaires souhaitées.
Cliquez sur le bouton "Détails des plug-ins" pour obtenir une liste de tous les plug-ins installés.
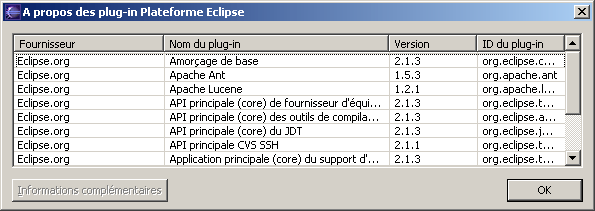
Un clic sur le bouton "Détails de la configuration" affiche un fichier dans la vue éditeur contenant des informations détaillées sur la configuration en cours d'utilisation.
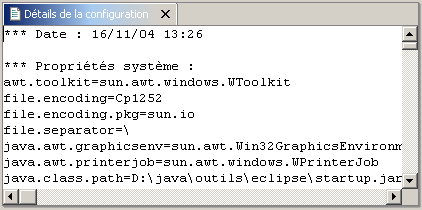
Un clic sur le bouton "Détails des dispositifs", permet d'avoir des informations sur les éléments de base d'Eclipse.
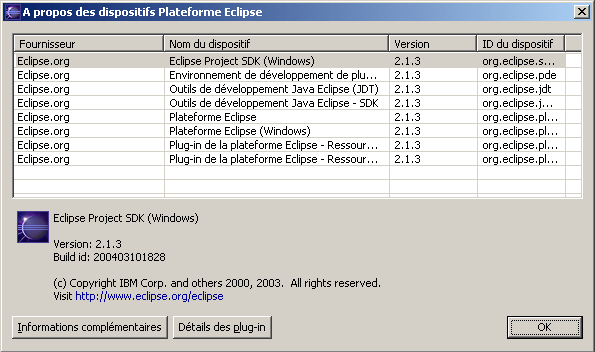
Jadclipse est un plug-in qui permet d'utiliser le décompilateur Jad dans Eclipse.
Il suffit de télécharger le fichier zip contenant le module à l'url http://sourceforge.net/projects/jadclipse/. Il faut aussi avoir installer l'outil Jad.
Pour installer le plug-in, il suffit simplement de décompresser le fichier dans le répertoire "plugins" du répertoire principal d'Eclipse.
Pour que le module soit pris en compte et configurer automatiquement, il suffit de lancer ou relancer Eclipse.
A l'ouverture d'un fichier .class, le menu « Decompile » apparaît dans le menu principal. Il faut cocher l'option « Engage Jadclipse ». Chaque fichier .class ouvert est automatiquement décompilé et le code source est affiché dans l'éditeur.
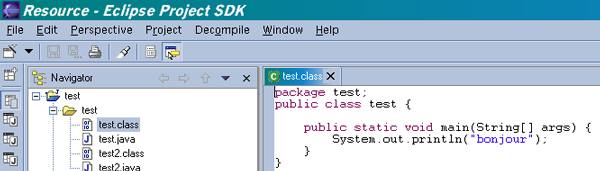
Le plug-in est parfaitement intégré dans Eclipse : les options du plug-in sont modifiables dans l'arborescence "Java / Jadclipse" des préférences (menu "Window / Preferences").
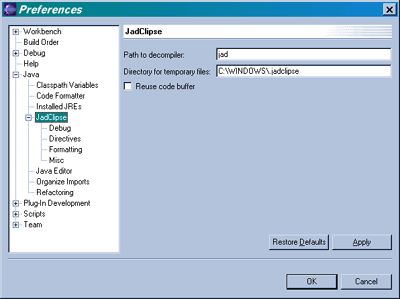
Eclipse 2.0 propose des fonctionnalités pour permettre la mise à jour ou l'installation de plug-ins en utilisant le web.
La perspective « Installation / Mise à jour » permet la gestion des mises à jour. Pour l'afficher, il suffit de sélectionner cette perspective ou de sélectionner l'option « Mise à jour des logiciels / Gestionnaire des mises à jour » du menu "Aide".
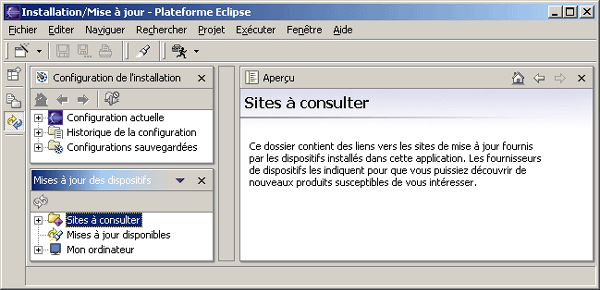
La vue "Mises à jour des dispositifs" recence la liste des sources d'où peuvent être téléchargées les mises à jour.
Il faut utiliser l'option "Mise à jour des logiciels" du menu "Aide".
Un assistant recherche les mises à jour pour les plug-ins dont le site est enregistré dans Eclipse.
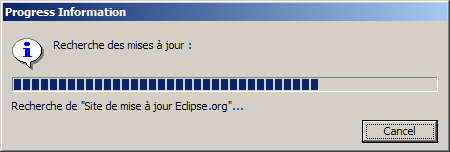
L'exemple ci dessous illustre la mise à jour d'une version 2.1 d'Eclipse avec la version 2.1.1.
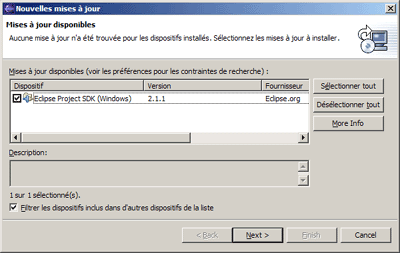
Cliquez sur le bouton "Next"
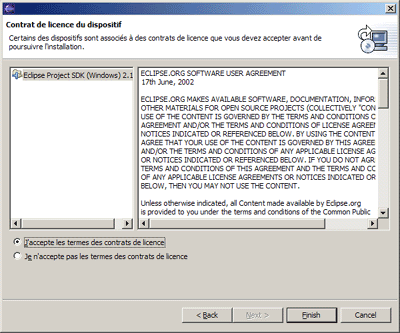
Lisez la licence et si vous l'acceptez, Cliquez sur le bouton "J'accepte les termes des contrats de licence" puis sur le bouton "Finish"
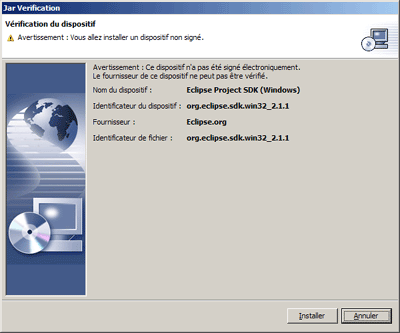
Cliquez sur le bouton "Installer". Une fois l'installation terminée, il faut relancer Eclipse.

Pour rechercher les mises à jour, il est aussi possible dans la perspective "Installation/mise à jour" de cliquer sur "Mise à jour disponible" dans la vue "Mises à jour des dispositifs".
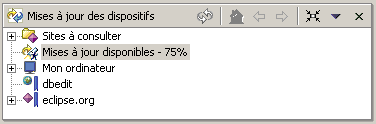
La progression et le détail des mises à jour trouvées sont affichés dans la vue "Aperçu"
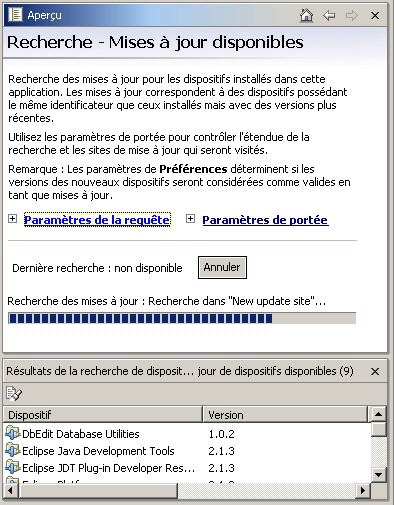
L'exemple ci dessous met en oeuvre l'installation du plug-in Easy Struts. Pour d'autres plug-in permettant leur mise à jour par le réseau, la procédure est similaire.
Pour ajouter une nouvelle source, il suffit de sélectionner l'option « Nouveau / Signet du site ... » du menu contextuel de la vue « Mises à jour des dispositifs ».

Une boîte de dialogue permet de saisir un nom et l'URL du signet.
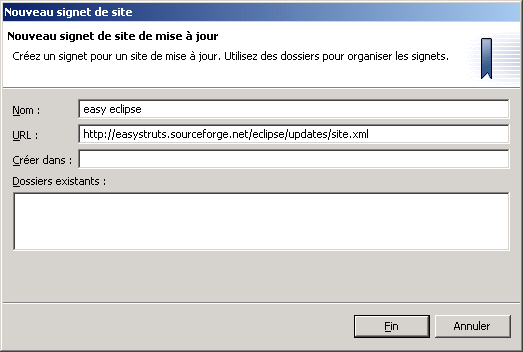
Il faut saisir le nom et l'url du fichier site.xml désiré puis cliquer sur le bouton "Fin".
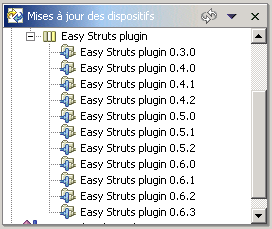
L'application va lire le fichier et affiche les plug-ins disponibles dans l'arbrescence. Il suffit de sélectionner la version désirée. La vue "Aperçu" affiche le details du plug-in sélectionné.
Pour installer la version sélectionnée, cliquer sur le bouton "Install" dans la vue « Aperçu ».
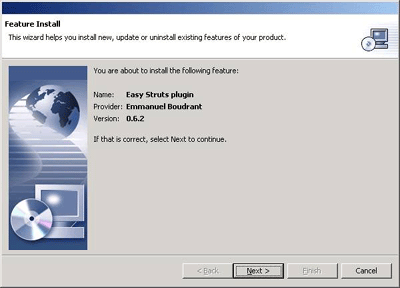
Cliquer sur le bouton "Next". Lire et accepter la licence, puis cliquer sur le bouton “Next”
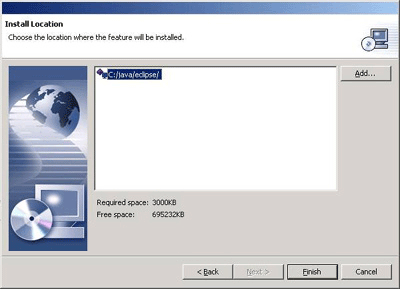
Sélectionner la cible d'installation et cliquer sur le bouton «Finish».
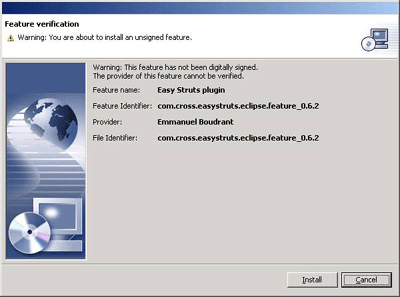
Il faut confirmer l'installation, car le package n'est pas signé, en cliquant sur le bouton « Install »
Le plug-in est téléchargé et installé. L'assistant propose de redémarrer le plan de travail pour que les modifications soient prises en compte. Cliquez sur le bouton "Yes".
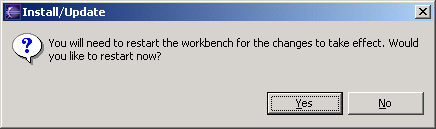
Il peut être intéressant d'ajouter le site officiel d'Eclipse pour ajouter des plug-ins qui ne sont pas fournis en standard.

Un fois le nouveau signet configuré, il suffit de naviguer dans l'arborescence en fonction de la version de la plate-forme pour pouvoir installer un ou plusieurs plug-ins parmis ceux proposés.
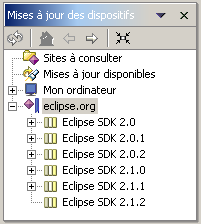
A chaque mise à jour, Eclipse enregistre la configuration.
Il est aussi possible de demander la sauvegarde explicite de la configuration : il faut, dans la perspective « Installation / Mise à jour », sélectionner « Plate-forme Eclipse » dans la vue « Configuration de l'installation »
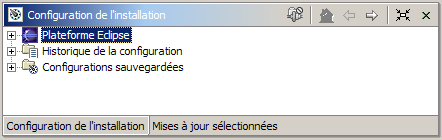
Il suffit de cliquer sur le bouton « Sauvegarder » dans la vue « Aperçu »
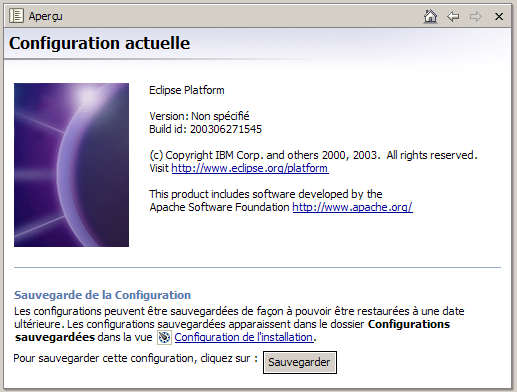
Pour restaurer une configuration, il suffit de sélectionner, dans la vue « Configuration de l'installation », la sauvegarde automatique (dans « historique de la configuration) ou la sauvegarde manuelle (dans « Configuration sauvegardées).
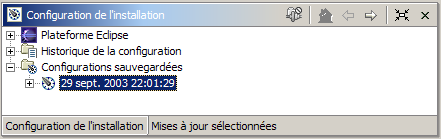
Il suffit ensuite de cliquer sur le bouton « Restaurer » de la vue « Aperçu ».
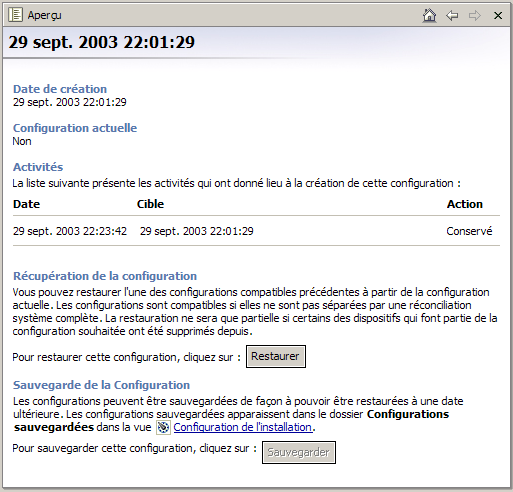
Cette opération nécessite un redémarrage de l'application.
Il est possible que la mise à jour ou l'installation d'un plug-in échoue notamment pour des questions de dépendances vis-à-vis d'un autre plug-in.
Dans ce cas, la mise à jour est signalée avec une croix blanche dans un rond rouge.
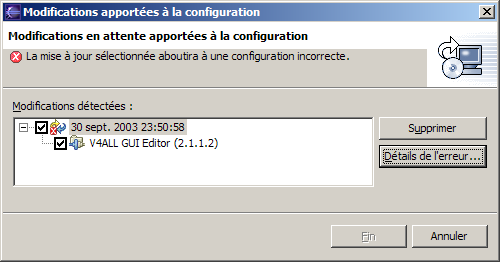
Pour avoir plus d'informations, il suffit de sélectionner la mise à jour et de cliquer sur le bouton « Détails de l'erreur ».
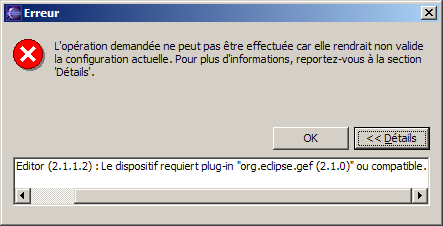
Dans l'exemple ci-dessus, il manque un plug-in ou la version installée n'est pas correcte.
Pour résoudre le problème, il suffit de quitter Eclipse, d'installer le plug-in (en le décompressant dans le bon répertoire) et de relancer Eclipse.
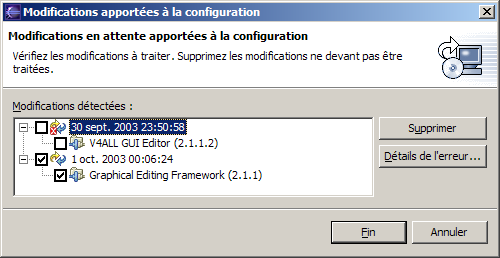
Il suffit alors de décocher la mise à jour posant problème et de cliquer sur le bouton « Fin » afin de mettre à jour le plug-in manquant. Cette opération nécessite le redémarrage d'Eclipse.
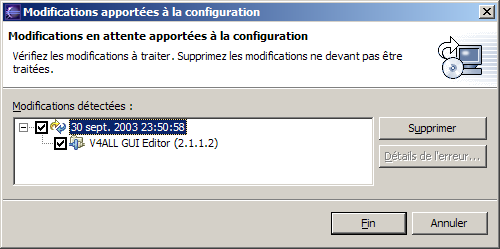
Suite à ce redémarrage, le plug-in erroné n'apparaît plus en erreur et peut être installé en cliquant sur le bouton « Fin ».
La perspective "Installation et mise à jour" est supprimée et l'option "Mise à jour de logiciels" du menu "Aide" propose maintenant deux options :
L'option "Rechercher et installer ... " permet de rechercher et d'installation un plug-in ou une nouvelle version d'un plug-in installé grâce à un assistant.
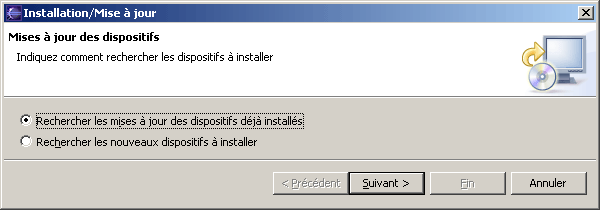
La première page permet de sélectionner le type d'élément à rechercher.
L'option "Rechercher les mises à jour des dispositifs déjà installés" permet de rechercher dans les sites enregistrés, des nouvelles versions des plug-ins installés.
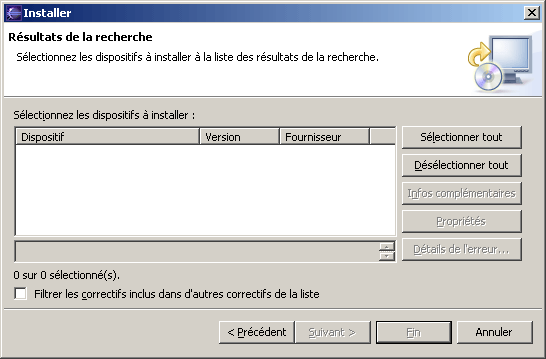
L'option "Rechercher les nouveaux dispositifs à installer" permet de gérer la liste des sites proposant des plug-ins et ainsi d'obtenir de nouveaux plug-ins.
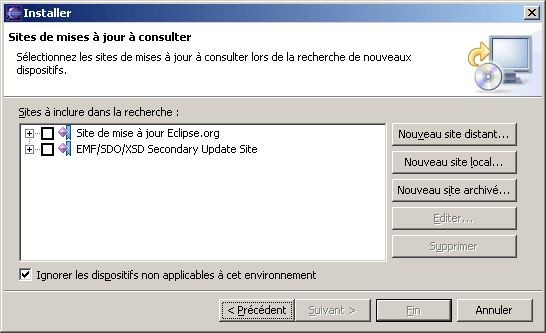
Cette page permet de sélectionner les sites concernés par la recherche. Il est possible d'ajouter de nouveaux sites grâce aux boutons de droite.
Un clic sur le bouton "Nouveau site distant ..." ouvre une boîte de dialogue qui permet de saisir les informations le nouveau site. Il suffit de saisir un nom et l'url du site.
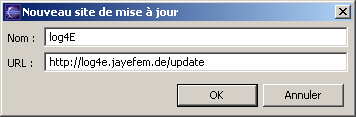
Cliquez sur le bouton "OK"
Le nouveau site est ajouter dans la liste. Il faut ouvrir l'arborescence du nouveau site pour sélectionner les dispositifs désirés.
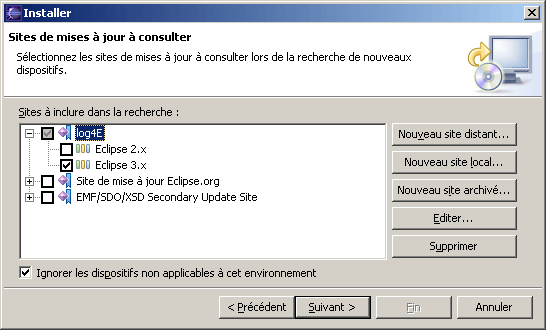
Un clic sur le bouton "Suivant" permet de lancer la rechercher. Les résultats de la recherche sont affichés dans la page suivante.
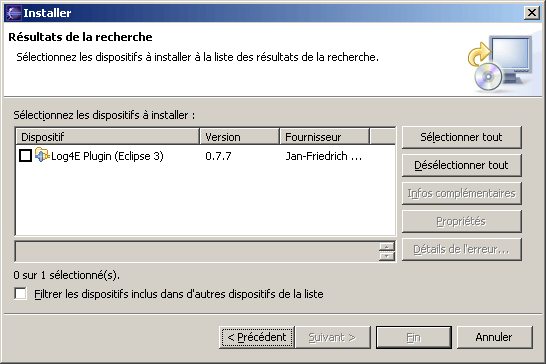
Il suffit alors de sélectionner le ou les plug-ins désirés puis de cliquer sur le bouton "Suivant".
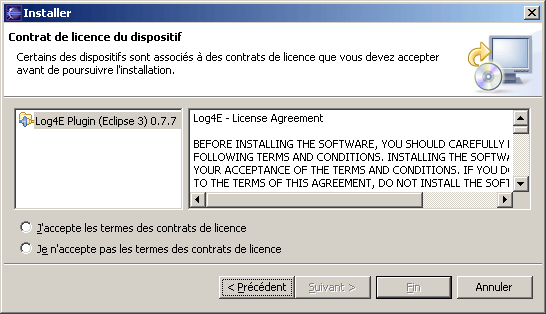
La page suivante permet de lire et d'accepter la licence pour poursuivre les traitements.
Si vous acceptez la licence, cliquez sur le bouton "J'accepte les termes des contrats de licence" puis sur le bouton "Suivant".
La page suivante permet de sélectionner l'emplacement de l'installation du plug-in
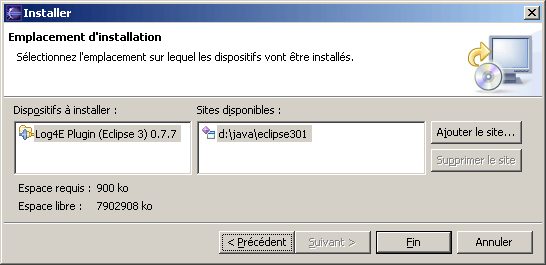
Cliquez sur le bouton "Fin".
Si le plug-in n'est pas signé, une demande de confirmation d'installation est demandée
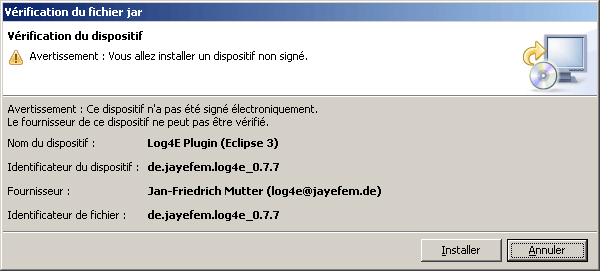
Dans ce cas, cliquez sur le bouton "Installer".
Les fichiers sont téléchargés et installés.
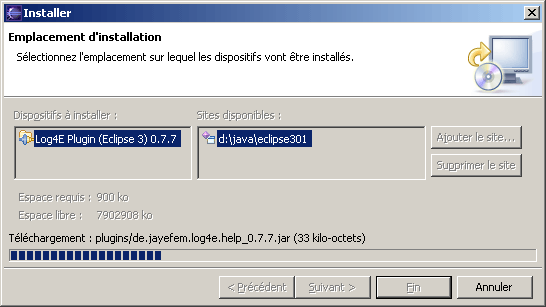
Une fois ces opérations terminées, le système recommande de redémarrer la plate-forme.

Il est donc recommandé de cliquer sur le bouton "Oui" surtout pour pouvoir utiliser immédiatement le plug-in fraîchement installé.
L'option Configuration du produit permet un gestion détaillé de la plate-forme.
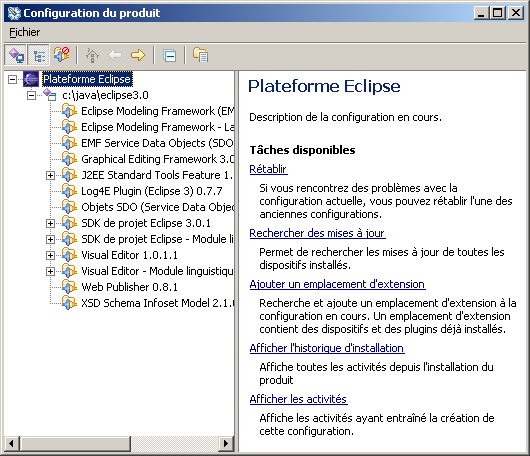
En sélection la racine de l'arborescence "Plateforme Eclipse", plusieurs tâches sont disponibles.
La tache "Rétablir" permet de restaurer une ancienne configuration.

Il suffit de sélectionner la configuration désirée et de cliquer sur le bouton "Fin".
La tâche "Afficher l'historique d'installation" affiche une page web contenant l'historique des installations. Le bouton ![]() permet aussi de demander l'exécution de cette tâche.
permet aussi de demander l'exécution de cette tâche.
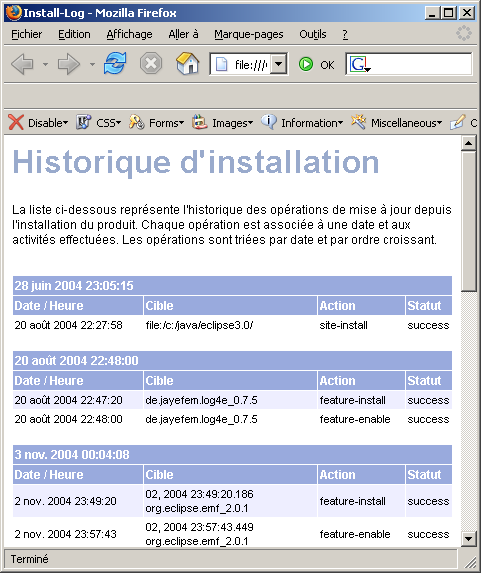
Pour chaque plug-in installé, il est possible de réaliser plusieurs tâches en le sélectionnant :
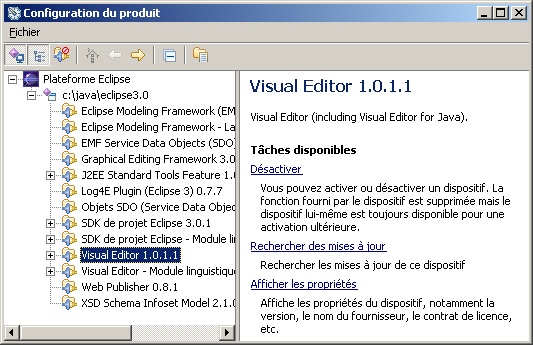
La tâche "Désactiver" permet désactiver le plug-in après une confirmation

Il faut rédemarrer la plateforme que la désactivation soit effective.
Par défaut, les plug-ins désactivés ne sont pas affichés. Il faut cliquer sur le bouton ![]() pour les afficher dans l'arborescence.
pour les afficher dans l'arborescence.
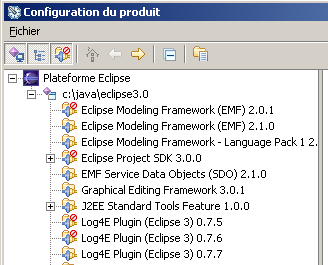
La tâche "Activer" permet de réactiver le plug-in après une configuration. La relance de la plate-forme n'est pas obligatoire mais fortement recommandée.
La tâche "Désinstaller" permet de désinstaller le plug-in après confirmation

La relance de la plate-forme n'est pas obligatoire mais fortement recommandée.
Il est possible de paramétrer une fréquence de mises à jour automatiques. Pour cela dans les préférences, il faut cocher l'option "Rechercher automatiquement les nouvelles mises à jour et m'envoyer une notification"
Il est alors possible de paramétrer la planification et les options de téléchargement pour une mise à jour automatique des éléments enregistrés dans le système de mise à jour de l'application. Il est ainsi possible de préciser deux choses :
Si le système détecte des mises à jour, une boîte de dialogue est affichée à l'issu des traitements de recherche :
Un clic sur le bouton "Oui" permet d'afficher une boîte de dialogue recensant les mises à jours trouvées.
Il faut sélectionner le ou les éléments à mettre à jour et de cliquer sur le bouton "Suivant". Il suffit enfin de suivre les étapes de l'assistant pour obtenir et installer le ou les dispositifs choisis. |
|
La mise à jour de la plate-forme se faire à partir de miroir. Lors d'une demande mise à jour, une boîte de dialogue permet de sélectionner le miroir à utiliser.
Sélectionnez le miroir et cliquez sur le bouton « OK »
Si aucune mise n'est trouvée alors un message est affiché
Il est possible d'exporter/importer une liste des signets de sites de mise à jour
En cliquant sur le bouton « Exporter des sites », une boîte de dialogue permet de sélectionner le fichier qui va contenir la liste.
Le fichier créé est au format xml.
Pour importer une liste, il suffit de cliquer sur le bouton « Importer des sites » et de sélectionner le fichier contenant la liste. |
|
|