| Développons en Java avec Eclipse 0.80.1 | |
| Copyright (C) 2003-2008 Jean-Michel DOUDOUX | (date de publication : 26/12/2008) |
|
|
 |
 |
 |
Eclipse ne propose pas par défaut de plug-in permettant de faciliter le développement d'applications J2EE. Il existe cependant plusieurs plug-ins qui simplifient la mise en oeuvre de certaines taches : Struts, Tomcat, EJB, ... ou des plug-ins plus complet permettant la mise en oeuvre des principales API de J2EE.
Le sous projet "Eclipse Web Tools Platform" a pour but de développer des plug-ins pour le développement d'applications Web et J2EE.
Le plug-in open source, nommé Lomboz, propose des fonctionnalités pour faciliter le développement d'applications web (servlets et JSP), d'EJB et de services web.
Ce chapitre va présenter les plug-ins suivants :
Ces deux derniers plug-in proposent de nombreuses fonctionnalités pour développer des applications J2EE avec utilisation possible de plusieurs serveurs d'applications.
La société Sysdeo propose un plug-in pour faciliter le développement d'applications utilisant Tomcat notamment en permettant le démarrage et l'arrêt de Tomcat, le packaging d'une application sous la forme d'un fichier .war et son déploiement dans Tomcat.
Version utilisée dans cette section |
|
Eclipse |
2.1.2 |
J2RE |
1.4.2_02 |
Plug-in Tomcat de Sysdeo |
2.2.1 et 3.0 |
La page web du plug-in est consultable à l'url : http://www.sysdeo.com/eclipse/tomcatPluginFR.html.
Il faut télécharger le fichier tomcatPluginV221.zip et décompresser son contenu dans le répertoire plugins du répertoire d'installation d'Eclipse.
Il est possible d'ajouter un menu nommé « Tomcat » et trois boutons dans la barre d'outils pour démarrer, arrêter et redémarrer Tomcat : ![]() . Pour cela, il faut utiliser l'option « Personnaliser la perspective ... » du menu « Fenetre » et cocher l'option « Autre / Tomcat » dans les éléments disponibles.
. Pour cela, il faut utiliser l'option « Personnaliser la perspective ... » du menu « Fenetre » et cocher l'option « Autre / Tomcat » dans les éléments disponibles.
Pour pouvoir utiliser les fonctionnalités du plug-in, il faut le configurer notamment pour lui préciser ou se situe Tomcat. Cette configuration utilise plusieurs pages dans les préférences pour saisir les informations utiles.
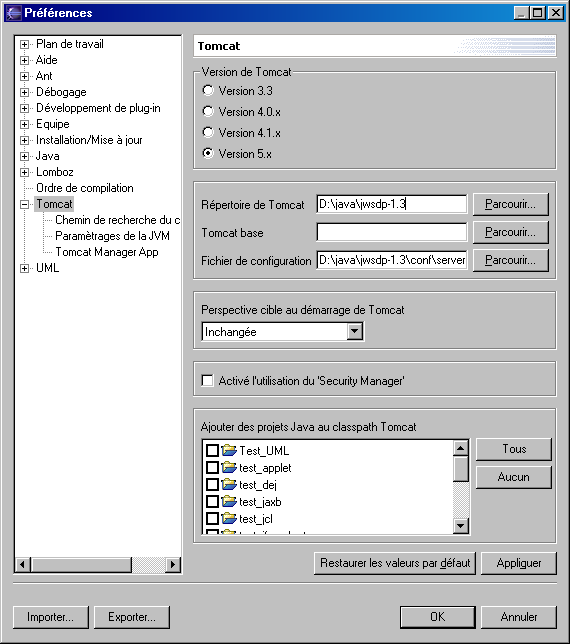
La première page permet de saisir les informations principales notamment la version de Tomcat utilisée et le répertoire de base de Tomcat.
Exemple avec Tomcat fourni avec le JWSDP 1.3
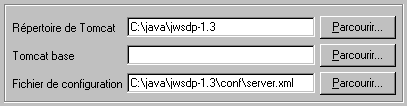
Exemple avec Tomcat fourni avec Jboss 3.0.6
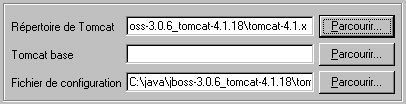
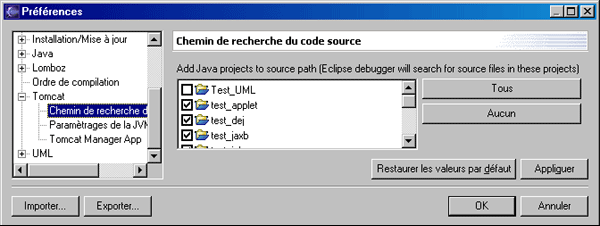
La seconde vue permet de préciser des paramètres pour la JVM dans laquelle va s'exécuter Tomcat.
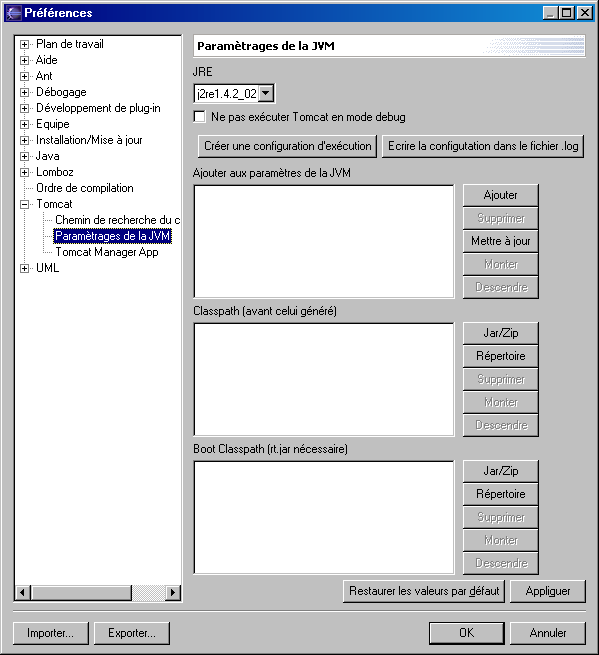
La troisième page permet de saisir les informations concernant le démarrage de l'application de gestion de Tomcat.
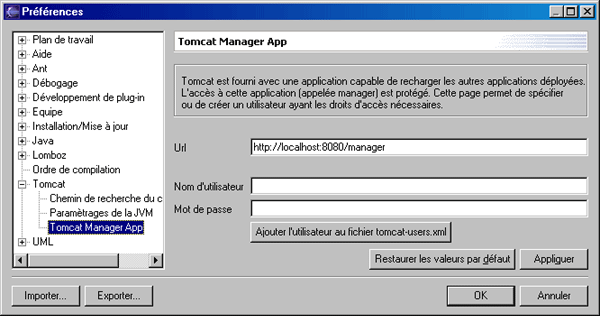
Il faut télécharger le fichier tomcatPluginV3.zip sur le site de Sysdeo : http://www.sysdeo.com/eclipse/tomcatPluginFR.html et décompresser son contenu dans le répertoire "plugins" du répertoire d'installation d'Eclipse.
Il faut ensuite lancer Eclipse et configurer le plug-in : sélectionnez le menu « Fenêtre/Préférences », puis l'option Tomcat dans l'arborescence.
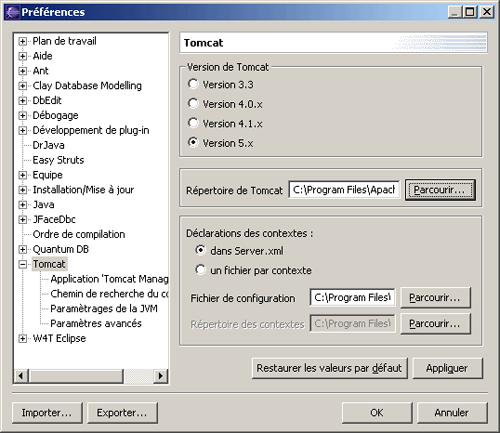
Sur cette page, sélectionnez la version de Tomcat utilisée (version 5.x dans cette section) et sélectionnez le répertoire de Tomcat.
Sélectionnez l'option « Tomcat/Paramètrages de la JVM » et ajoutez dans la liste "Classpath" le fichier tools.jar qui se situe dans le répertoire lib du JDK.
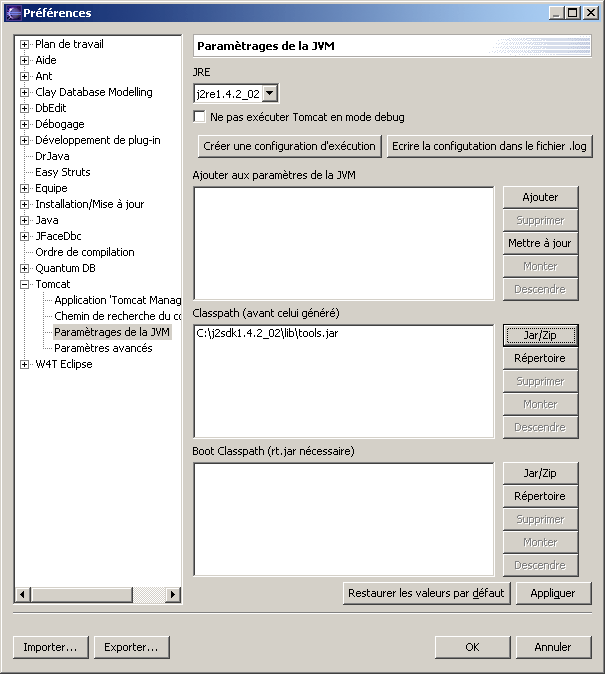
Cliquez sur le bouton « OK »
Sous la perspective « Java », sélectionnez l'option « Fenêtre / Personnaliser la perspective » puis dans l'arborescence, sélectionnez « Autres » et cochez la case « Tomcat ». Cliquez sur le bouton « OK » :
les trois boutons permettant respectivement de démarrer, arrêter et redémarrer Tomcatcsont ajoutés dans la barre d'outils comme avec la version précédente du plug-in.
Cliquez sur le bouton de démarrage de Tomcat : la console affiche les messages de démarrage de l'application. Pour vérifier le bon fonctionnement, il suffit d'ouvrir un navigateur à l'url : http://localhost:8080
Pour lancer Tomcat, il suffit de cliquer sur le bouton ![]() de la barre d'outils ou d'utiliser l'option « Démarrer Tomcat » du menu « Tomcat ».
de la barre d'outils ou d'utiliser l'option « Démarrer Tomcat » du menu « Tomcat ».
La perspective « Debug » s'affiche et les informations relatives au lancement de Tomcat s'affichent dans la vue « Console ».
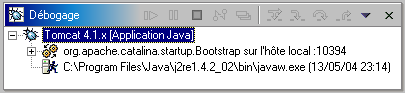
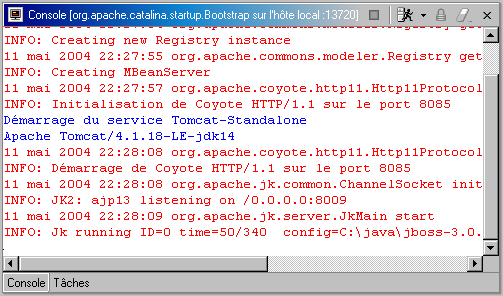
Pour vérifier la bonne exécution de Tomcat, il suffit d'ouvrir un navigateur et de saisir l'url http://localhost avec le port précisé dans la configuration dans Tomcat.
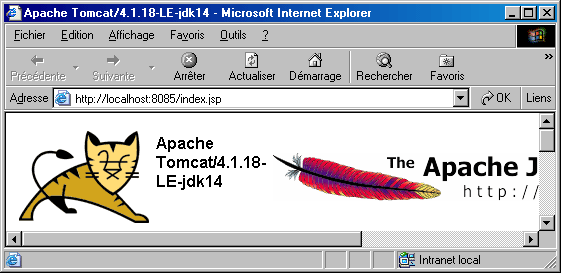
Pour arrêter Tomcat, il suffit de cliquer sur l'icône ![]() ou de sélectionner l'option « Arrêter Tomcat » du menu « Tomcat ».
ou de sélectionner l'option « Arrêter Tomcat » du menu « Tomcat ».
Le plug-in permet la création d'un projet particulier pour développer des applications web.
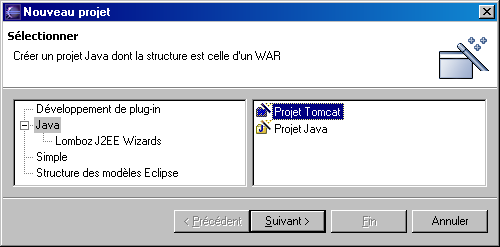
Cliquez sur le bouton « Suivant »
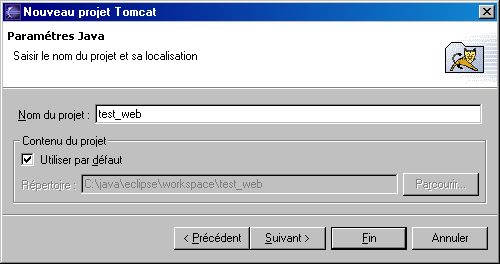
Saisissez le nom du projet et cliquez sur le bouton « Suivant ».
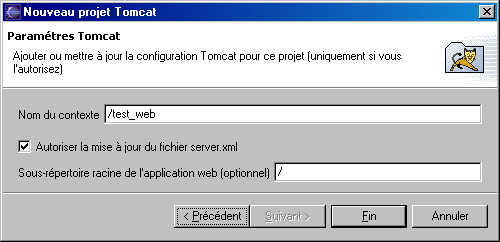
La page suivante de l'assistant permet de préciser certains paramètres : le nom du contexte de l'application web (par défaut, celui du projet), le répertoire racine de l'application et permettre au plug-in de modifier ou non le fichier server.xml de Tomcat.
En cliquant sur le bouton « Fin », le projet est créé.
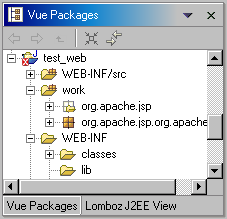
La structure du projet reprend celle d'une application web incluse dans un fichier .war. Le fait d'autoriser le plug-in à modifier le fichier server.xml provoque sa mise à jour pour ajouter un nouveau contexte :
Exemple :
<Context path="/test_web" reloadable="true" docBase="D:\java\eclipse\workspace\test_web" workDir="D:\java\eclipse\workspace\test_web\work\org\apache\jsp" />
Si Tomcat était déjà en cours d'exécution, il faut le relancer pour que les modifications soient prises en compte.
Le projet Eclipse Web Tools Platform (WTP) a pour but d'enrichir la plate-forme Eclipse avec des outils pour développer des applications web en utilisant J2EE. Il inclut :
Le projet WTP est composé de plusieurs sous projets :
Le site officiel du projet est à l'url http://www.eclipse.org/webtools/
Le plug-in supporte plusieurs conteneurs et serveurs d'applications : Tomcat (version 3.2 à 5.5), JBoss 3.2.3, JOnAS 4.1.4 et Weblogic 8.1.
Il faut télécharger le fichier wtp-eclipse-prereqs-sdk-1.0M3-win32.zip et le décompresser dans un répertoire du système en suivant les liens sur la page http://www.eclipse.org/webtools/index.html
Attention, ce fichier possède une taille de 151Mo.
Le répertoire Eclipse résultant de la décompression est renommé en eclipse31_wtp dans les exemples de ce chapitre et un sous répertoire workspace y est créé pour stocker les differents projets.
Lancez Eclipse à partir du répertoire décompressé.
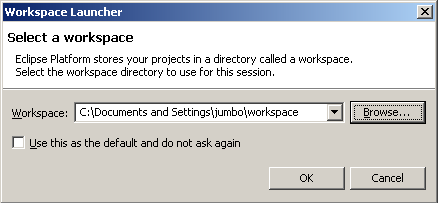
Cliquez sur le bouton « Browse »
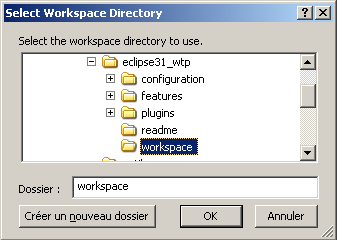
Sélectionnez le répertoire workspace créé et cliquez sur le bouton « OK », puis une nouvelle fois sur le bouton « OK » pour valider le workspace sélectionné.
Au lancement d'Eclipse, un message informe du manque de certains plug-ins qui empêche l'utilisation des fonctionnalités concernant les « Web services »
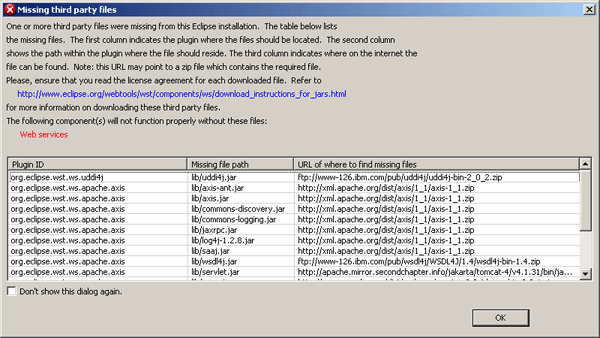
Cliquez sur le bouton « OK »
Il est donc nécessaire de télécharger les plug-ins manquants qui ne sont pas fournis dans le bundle.
Créez un répertoire temp dans le répertoire eclipse31_wtp et téléchargez dedans les fichiers dont l'url est indiquée dans le message.
Fichier |
Taille |
axis-1_1.zip |
10.2 Mo |
jakarta-tomcat-4.1.31.zip |
9.7 Mo |
soap-bin-2.3.1.zip |
1,6 Mo |
uddi4j-bin-2_0_2.zip |
1 Mo |
wsil4j.jar |
78 Ko |
jaf-1_0_2-upd.zip |
349 Ko |
javamail-1_3_2.zip |
2.3 Mo |
wsdl4j-bin-1.4.zip |
891 Ko |
Il faut décompresser ces fichiers dans leur répertoire approprié dans le sous répertoire plugins. Pour cela, le plus simple est d'utiliser un script Ant fourni par le projet (Attention, Ant doit être installé et configuré sur le poste pour pouvoir utiliser ce script).
Il faut télécharger le fichier à l'url
http://dev.eclipse.org/viewcvs/index.cgi/~checkout~/org.eclipse.wtp.releng/fetchVendorContent.xml?
content-type=text/xml&cvsroot=WebTools_Project,
l'enregistrer dans le répertoire temp et l'exécuter en lui fournissant les paramètres indiqué dans l'exemple ci-dessous :
| Exemple : |
C:\java\eclipse31_wtp\temp>ant -DlocalDownloads=C:\java\eclipse31_wtp\temp -Dbui
ldDirectory=C:\java\eclipse31_wtp\plugins -f fetchVendorContent.xml
Buildfile: fetchVendorContent.xml
run:
extractAllBinary:
extractAll:
[unzip] Expanding: C:\java\eclipse31_wtp\temp\axis-1_1.zip into C:\java\ecli
pse31_wtp\temp
[unzip] Expanding: C:\java\eclipse31_wtp\temp\jakarta-tomcat-4.1.31.zip into
C:\java\eclipse31_wtp\temp
[unzip] Expanding: C:\java\eclipse31_wtp\temp\jaf-1_0_2-upd.zip into C:\java
\eclipse31_wtp\temp
[unzip] Expanding: C:\java\eclipse31_wtp\temp\javamail-1_3_2.zip into C:\jav
a\eclipse31_wtp\temp
[unzip] Expanding: C:\java\eclipse31_wtp\temp\soap-bin-2.3.1.zip into C:\jav
a\eclipse31_wtp\temp
[unzip] Expanding: C:\java\eclipse31_wtp\temp\uddi4j-bin-2_0_2.zip into C:\j
ava\eclipse31_wtp\temp
[unzip] Expanding: C:\java\eclipse31_wtp\temp\wsdl4j-bin-1.4.zip into C:\jav
a\eclipse31_wtp\temp
[move] Moving 8 files to C:\java\eclipse31_wtp\temp\org.eclipse.wst.ws.apac
he.axis_1.0.0
[move] Moving 1 files to C:\java\eclipse31_wtp\temp\org.eclipse.wst.ws.apac
he.axis_1.0.0
[move] Moving 1 files to C:\java\eclipse31_wtp\temp\org.eclipse.wst.ws.apac
he.soap_1.0.0
[move] Moving 1 files to C:\java\eclipse31_wtp\temp\org.eclipse.wst.ws.apac
he.soap_1.0.0
[move] Moving 1 files to C:\java\eclipse31_wtp\temp\org.eclipse.wst.ws.apac
he.soap_1.0.0
[copy] Copying 1 file to C:\java\eclipse31_wtp\temp\org.eclipse.wst.ws.apac
he.wsil_1.0.0
[move] Moving 1 files to C:\java\eclipse31_wtp\temp\org.eclipse.wst.ws.uddi
4j_1.0.0
grabjarsxml:
copyJars:
copyJars2:
copyJars3:
[copy] Copying 9 files to C:\java\eclipse31_wtp\plugins\org.eclipse.wst.ws.
apache.axis_1.0.0\lib
copyJars:
copyJars2:
copyJars3:
[copy] Copying 3 files to C:\java\eclipse31_wtp\plugins\org.eclipse.wst.ws.
apache.soap_1.0.0\lib
copyJars:
copyJars2:
copyJars3:
[copy] Copying 1 file to C:\java\eclipse31_wtp\plugins\org.eclipse.wst.ws.a
pache.wsil_1.0.0\lib
copyJars:
copyJars2:
copyJars3:
[copy] Copying 1 file to C:\java\eclipse31_wtp\plugins\org.eclipse.wst.ws.u
ddi4j_1.0.0\lib
[copy] Copying 2 files to C:\java\eclipse31_wtp\plugins\org.eclipse.wst.wsd
l_1.0.0\lib
extractAllSDK:
BUILD SUCCESSFUL
Total time: 17 seconds
C:\java\eclipse31_wtp\temp>cd ..
C:\java\eclipse31_wtp>eclipse -clean |
Il faut relancer Eclipser avec l'option -clean dans une boîte de commande Dos
XDoclet doit être installé sur le système. Afin de permettre une utilisation de XDoclet par le plug-in, il faut le configuration dans les préférences.
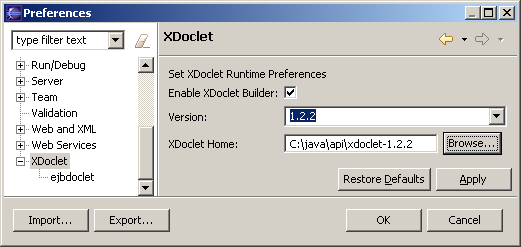
Il faut absolument cocher la case « Enable XDoclet Builder », sélectionner la version à utiliser et sélectionner le répertoire qui contient XDoclet sur le système.
WTP supporte plusieurs conteneurs et serveurs d'applications : Tomcat, JBoss, JOnAS, ... Il est nécessaire de configurer un ou plusieurs serveurs dans les préférences du WTP. La page principale du noeud Server des préférences permet de régler des paramètres généraux concernant les serveurs.
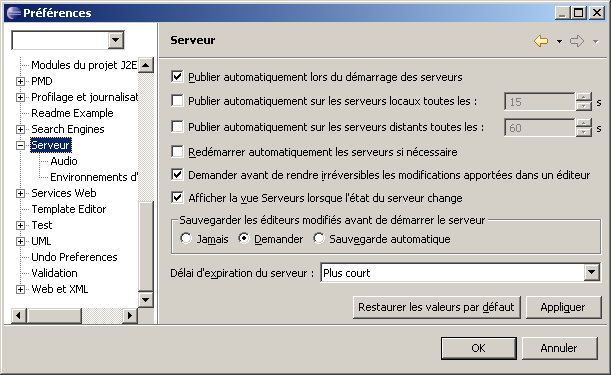
La page « Environnements d'exécution installés » permet de configurer un ou plusieurs serveurs.
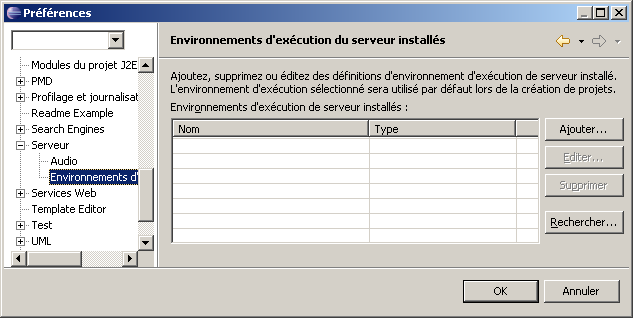
Pour ajouter un nouveau serveur, il faut cliquer sur le bouton « Ajouter ».
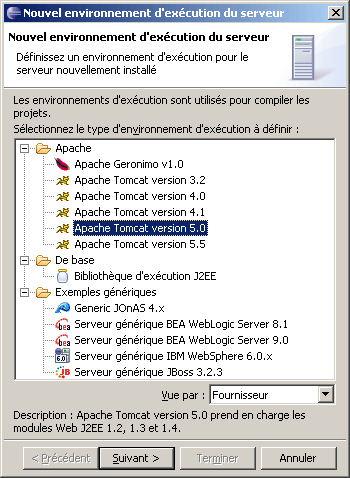
Il existe trois grands types de serveurs :
Pour Tomcat 5.0 par exemple, il faut sélectionner « Apache/Apache Tomcat v5.0 » et cliquer sur le bouton « Suivant ».
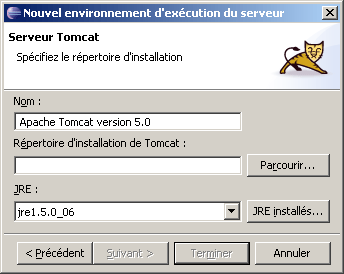
Cliquez sur le bouton « Parcourir » et sélectionnez le répertoire qui contient Tomcat
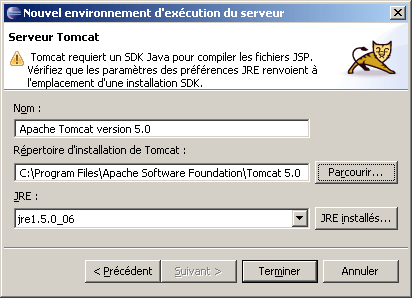
Pour utiliser Tomcat, un JDK est requis notamment pour permettre la compilation des JSP. Si aucun JDK n'est configuré, il faut cliquer sur le bouton « JRE installés »
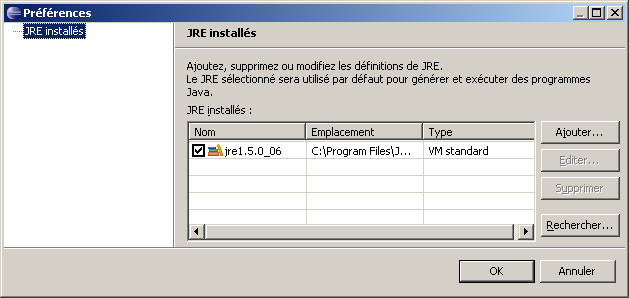
Cliquez sur le bouton « Ajouter ... »
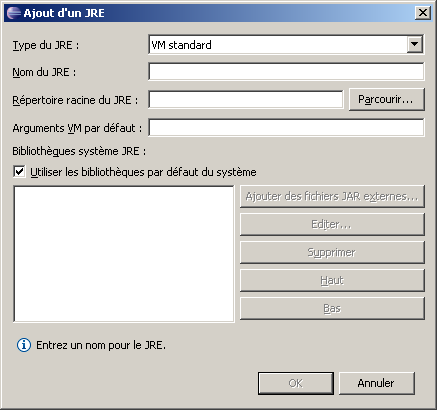
Saisissez le nom du JRE et sélectionnez le répertoire. Eclipse renseigne automatiquement les autres éléments requis mais il est possible de les modifier.
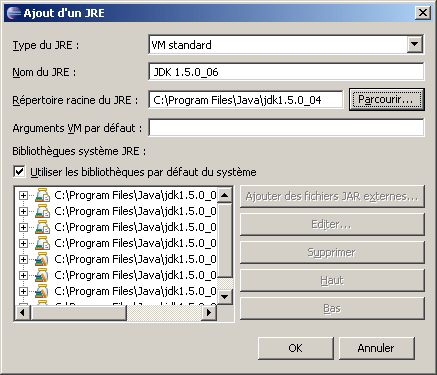
Cliquez sur le bouton « OK » pour ajouter le nouveau JRE.
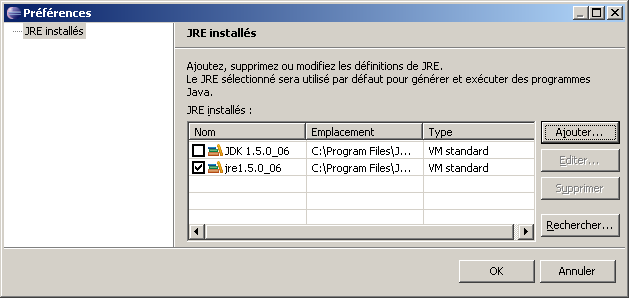
Cliquez sur le bouton « OK »
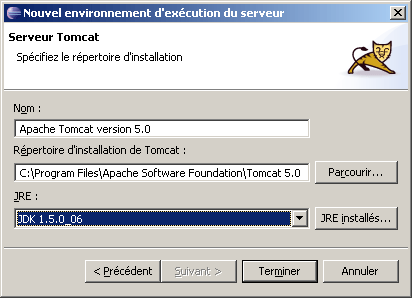
Il suffit alors de sélectionner le nouveau JRE défini et de cliquer sur le bouton « Terminer ».
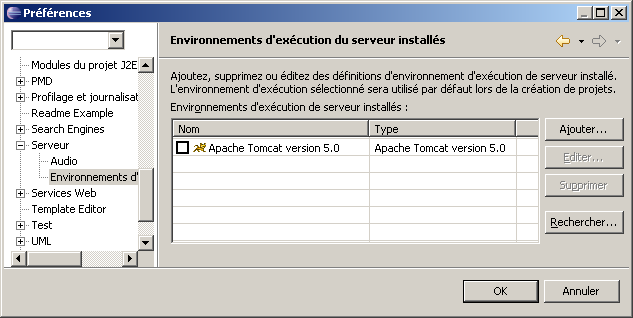
Le nouveau serveur est ajouté. Il est possible de le définir comme serveur par défaut en cochant sa case à cocher et en cliquant sur le bouton « OK ».
Cliquez sur le bouton « Rechercher ... » pour demander la recherche des serveurs connus par le plug-in et installés sur la machine.

Sélectionnez le répertoire de départ de la recherche et cliquez sur le bouton « OK »
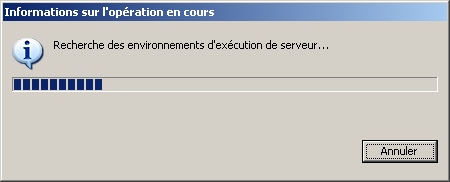
Les différents serveurs trouvés sont automatiquement ajoutés
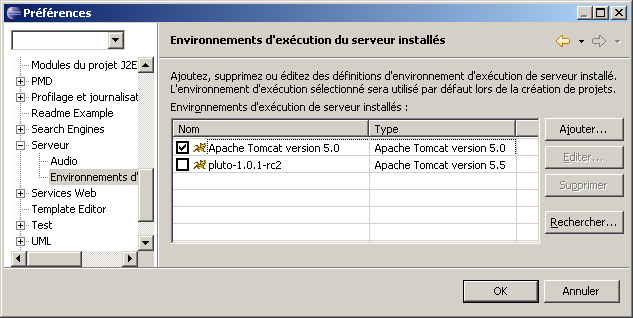
Lomboz est un plug-in dont le but est de faciliter le développement d'applications J2EE 1.3. Initialement développé par la société ObjectLearn (http://www.objectlearn.com/index.jsp), son statut est passé à open-source depuis l'intégration du projet au consortium ObjectWeb, début 2004 (http://forge.objectweb.org/projects/lomboz) .
Ce plug-in utilise plusieurs outils open source pour mener à bien différentes tâches : Ant, Xdoclet, Axis, ... ce qui lui permet de couvrir le cyle de développement des applications J2EE : rédaction et génération du code, déploiement et débogage.
Cette section va utiliser Lomboz avec JBoss et Tomcat.
Version utilisée dans cette section |
|
Eclipse |
2.1.2 |
J2RE |
1.4.2_02 |
Lomboz |
2.1.2 |
JBoss |
3.0.6 |
Tomcat |
4.1.18 |
Téléchargez le fichier lomboz.21_02[1].zip et le décompresser dans le répertoire d'installation d'Eclipse. L'installation de Lomboz se fait comme pour les autres plug-ins en décompressant l'archive dans le répertoire d'Eclipse.
Pour configurer Lomboz, il faut utiliser l'option « Fenêtre / Personnaliser la perspective ... »
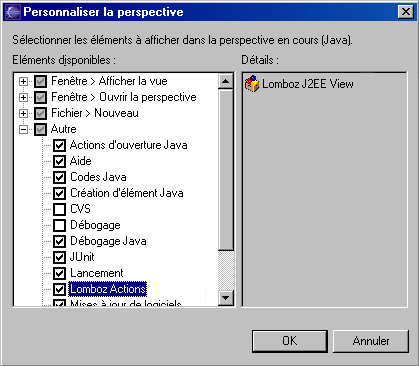
Cliquez sur la case à cocher « Autre / Lomboz Actions » puis sur le bouton « OK ». Un bouton supplémentaire apparaît dans la barre d'outils : ![]() . Il permet d'afficher la vue « Lomboz ».
. Il permet d'afficher la vue « Lomboz ».
Dans les préférences, sélectionnez « Java / Nouveau projet », puis cliquez sur le bouton radio « Dossiers » en conservant les noms des dossiers « src » et « bin ».
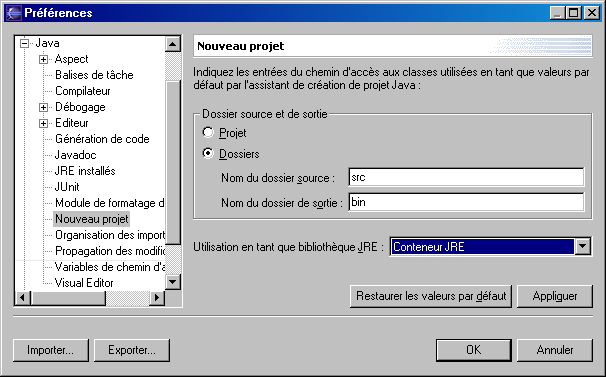
Toujours dans les préférences, il faut sélectionner « Lomboz » et vérifier que le chemin désignant le fichier tools.jar pointe bien vers le fichier $JAVA_HOME/lib/tools.jar.
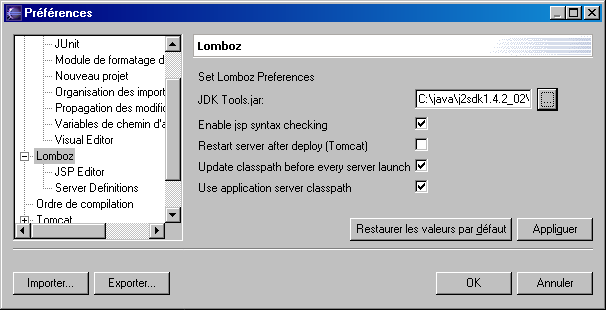
Sélectionnez « Lomboz / Server Definitions » puis sélectionnez le ou les types de serveur utilisés : dans l'exemple de cette section, « JBOSS 3.0 » et « Apache Tomcat v4.1.0 ».
Il faut donc sélectionner le type « JBOSS 3.0 » et modifier les propriétés pour refléter celle du système utilisé notamment « Application server directory » et « Classpath variable » qui doivent pointer vers le répertoire d'installation de JBoss. Il suffit ensuite de cliquer sur le bouton « Appliquer ».
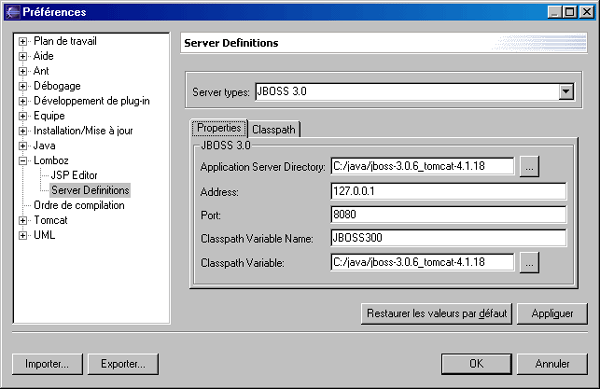
Pour s'assurer de la bonne configuration, il suffit de cliquer sur l'onglet de « Classpath » et de vérifier qu'aucune bibliothèque n'est erronée.
Il faut sélectionner le type de serveur « Apache Tomcat v4.1.0 » et faire de même.
Pour valider les modifications, il suffit de cliquer sur le bouton « OK »
Pour créer un nouveau projet « Lomboz », il suffit de créer un nouveau projet de type « Java / Lomboz J2EE Wizard / Lomboz J2EE Project »
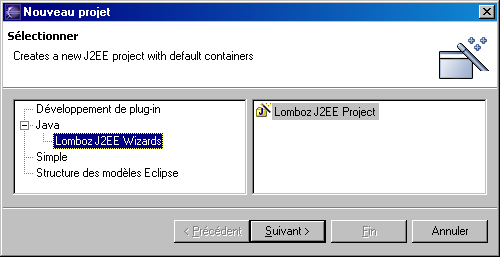
Cliquez sur le bouton « Suivant » et saisissez le nom du projet
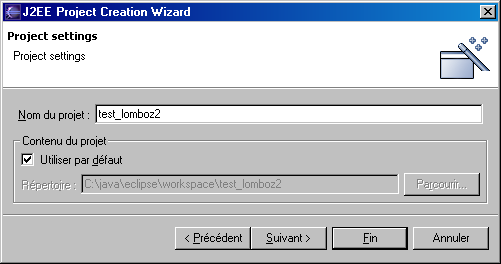
Cliquez sur le bouton « Suivant » et s'assurer que les répertoires sources et de sortie sont désignés respectivement par les répertoires "src" et "bin".
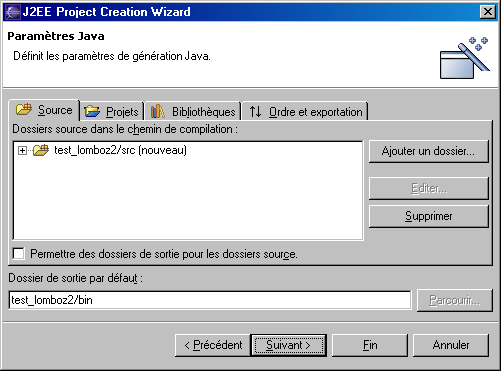
Cliquez sur le bouton « Suivant ». Sur l'onglet « Web Modules », il faut ajouter un nouveau module.
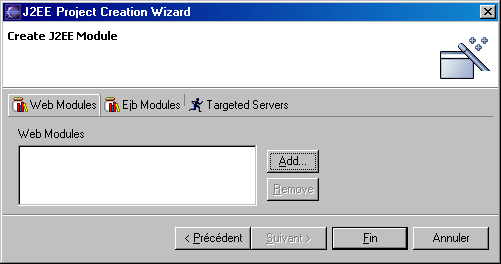
Cliquez sur le bouton « Add ... ».
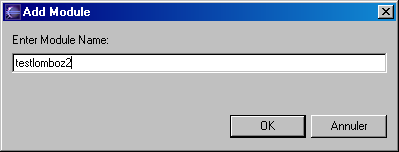
Saisissez le nom et cliquez sur le bouton « OK ».
Sur l'onglet « EJB Modules », il est possible d'ajouter au projet un ou plusieurs modules qui vont contenir des EJB.
Le principe pour ajouter un module EJB est identique à celui utilisé pour un module web : cliquer sur le bouton « Add », saisir le nom du module dans la boîte de dialogue et cliquer sur le bouton « OK ».
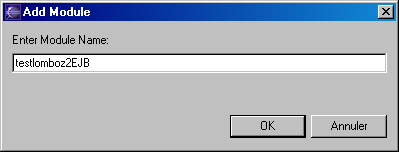
L'ajout d'autres modules web ou EJB est toujours possible après la création du projet en utilisant l'assistant de création de nouvelles entités.
Sur l'onglet « Targeted Servers », il faut sélectionner le type de serveur à utiliser et cliquer sur le bouton “Add”. Dans l'exemple de cette section, il faut ajouter les serveurs « JBOSS 3.0 » et « Apache Tomcat v4.1.0 ».
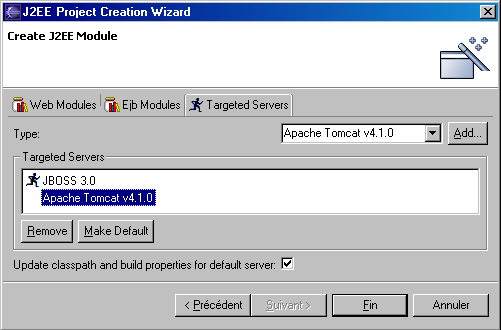
Pour créer le projet, il suffit de cliquer sur le bouton « Fin ».
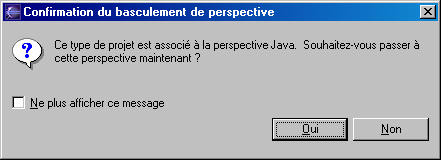
Lors de l'affichage de ce message, il suffit de cliquer sur le bouton « Oui » pour ouvrir la perspective « Java ».
Des erreurs seront signalées dans la vue « Taches » car le chemin désigné pour le fichier servlet.jar est erroné.

Pour corriger le problème, il faut modifier le chemin de la bibliothèque dans les propriétés du projet.
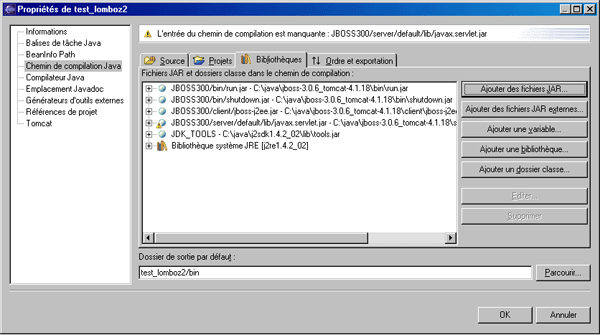
Il faut sélectionner la ligne correspondant au fichier servlet.jar (celle contenant une petite icône attention jaune) et cliquer sur le bouton « Editer ... ».
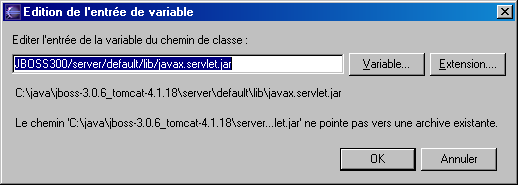
Pour faciliter la saisie du chemin il est possible de cliquer sur le bouton « Variable » pour sélectionner « TOMCAT411 » puis de cliquer sur le bouton « OK »
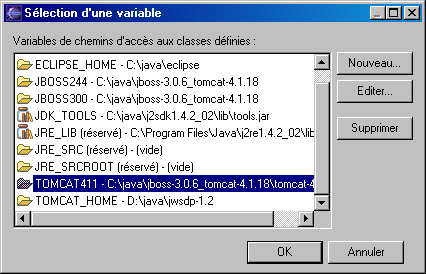
Pour faciliter la saisie du reste du chemin, il faut cliquer sur le bouton « Extension », sélectionner le chemin du fichier servlet.jar et cliquer sur le bouton « OK ».
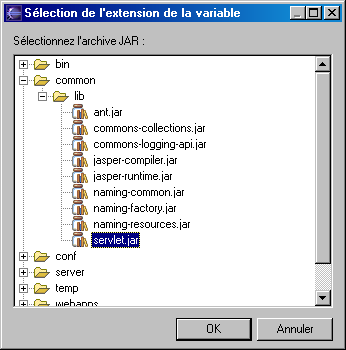
La valeur associée à la variable doit avoir une valeur semblable à celle ci dessous :
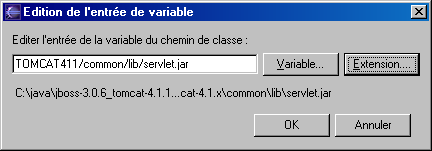
Il suffit de cliquer sur le bouton « OK » pour valider les modifications.
Cette correction n'est que temporaire : pour corriger le problème de façon définitive, il faut modifier le fichier .server correspondant à celui du serveur utilisé dans le répertoire :
C:\java\eclipse\plugins\com.objectlearn.jdt.j2ee\servers
La ligne a modifier est celle permettant l'ajout du fichier servlet.jar. Une fois le fichier enregistré, il faut relancer Eclipse.
Dans la vue package, sur le module EJB, sélectionnez l'option « Lomboz J2EE/ Change default server » pour prendre en compte la modification puis cliquez sur le bouton "Fin".
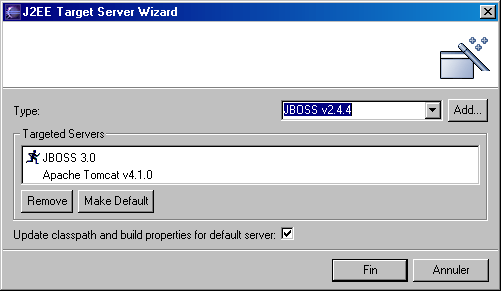
La structure du projet est la suivante dans la vue package :
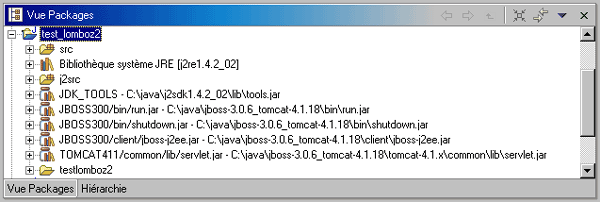
Les modules web et EJB contiennent déjà quelques fichiers de configuration.
|
|
|
|
|