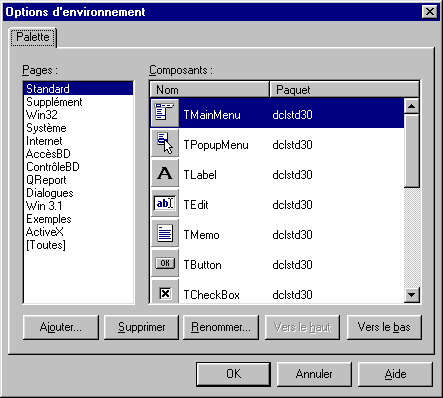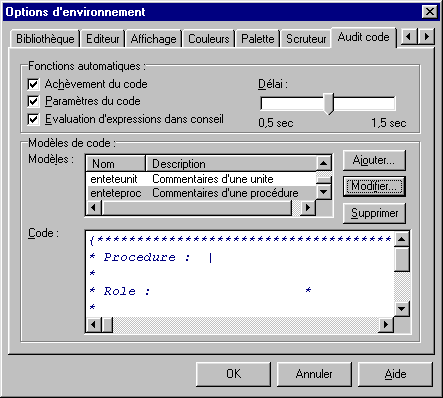Avant-propos▲
L'environnement Delphi se compose de la fenêtre principale, de l'inspecteur d'objets, de l'éditeur de code, et d'une ou plusieurs fenêtres permettant la conception de fiches (fenêtres).
I. Un petit exemple simple▲
Ce premier exemple a pour but de se familiariser avec l'environnement de développement de Delphi : la création d'une fenêtre que l'on pourra fermer en appuyant sur un bouton. Ce premier exemple permet de se familiariser avec les différentes fenêtres de l'environnement.
Utilisez le projet ouvert au lancement de Delphi (une fiche vierge) ou sélectionnez le menu Fichier/Nouvelle Application.
Cliquez sur le bouton « bouton » dans l'onglet standard puis cliquez à l'endroit de la fiche pour déposer un composant bouton.
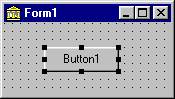
Allez dans « l'inspecteur d'objets » et modifiez la propriété Caption de « Button1 » en « &Fermer ».
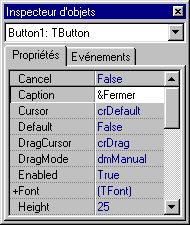
Double cliquez sur le bouton : Delphi génère le code nécessaire aux traitements de l'événement par défaut du bouton : un clic.
Ajoutez l'instruction close ; entre begin et end ; : ne pas oublier le point-virgule.
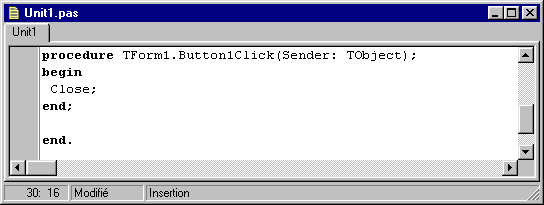
Appuyez sur F9 pour lancer la compilation et l'exécution du programme :
une boite de dialogue demande le nom de l'unité contenant le code de la fiche et une autre demande le nom du projet pour les sauvegarder.
Le programme s'exécute et est pleinement fonctionnel : agrandissement/réduction, iconisation, fermeture par l'appui sur le bouton ou en appuyant sur les touches alt + F4.
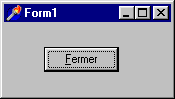
II. La fenêtre principale▲
La fermeture ou la réduction de cette fenêtre entraîne la même action pour toutes les fenêtres de l'environnement.
Elle se compose de trois éléments : le menu de toutes les commandes Delphi, une barre d'icônes et une palette de composants.
La barre d'icônes contient les commandes les plus utilisées : elle est divisée en trois groupes d'icônes :
- les commandes de gestion de projets (menu fichier) : ouvrir ou fermer un projet ou un fichier et ajouter ou enlever un fichier d'un projet ;
- les commandes de conception (menu voir) : afficher la liste des unités et des fiches, créer une nouvelle fiche vierge et passer de la fiche à son unité ;
- les commandes d'exécution (menu Executer) : exécuter ou suspendre l'exécution ou exécuter pas à pas.
L'aspect de la barre d'icônes peut être modifié en utilisant le menu déroulant de la barre et en choisissant l'option propriétés.
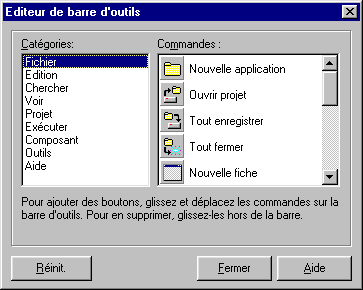
Pour ajouter une icône, il suffit de faire glisser une icône de la boite de dialogue vers la barre en maintenant le bouton gauche de la souris enfoncée.
Pour supprimer une icône, il suffit de la glisser hors de la barre.
La palette de composants contient une série d'onglets, chaque onglet regroupe plusieurs composants par catégorie. La palette possède son propre menu contextuel :
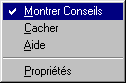
Cacher : cache la palette de composants.
La palette de composants est entièrement paramétrable en utilisant l'option Paramètres du menu contextuel
III. L'inspecteur d'objets▲
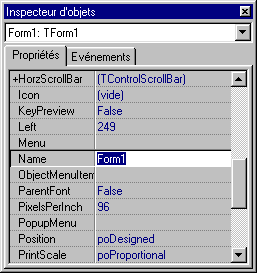
L'inspecteur d'objets permet de modifier les propriétés (informations descriptives de l'état d'un objet) et les traitements associés aux événements d'un composant.
Si l'inspecteur n'est pas visible, il suffit d'appuyer sur F11 ou de sélectionner le menu Voir/Inspecteur d'objets.
La boite de sélection contient tous les composants : les propriétés et les événements de l'inspecteur sont ceux de celui choisi. Ce composant correspond au composant actif de la fiche. Le choix explicite d'un composant dans la boite de sélection active ce composant dans la fiche et vice et versa.
Les deux onglets contiennent respectivement les propriétés et les événements qui peuvent être modifiés, classés par ordre alphabétique.
Pour sélectionner une propriété, il suffit de cliquer dessus. Il est alors possible de modifier la valeur.
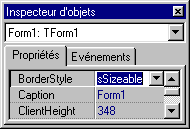
Certaines propriétés ne peuvent prendre que certaines valeurs prédéfinies : dans ce cas la zone de saisie est une boite de sélection déroulante qui contient les différentes valeurs. Un double clic permet dans cette boite de passer à la valeur suivante.
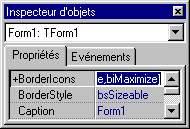
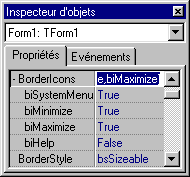
Une propriété peut regrouper plusieurs options : un signe '+' précède le nom de la propriété. Un double clic sur le nom de la propriété permet de voir ou de cacher ces options.
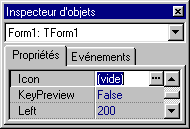
Certaines propriétés proposent une boite de dialogue pour remplir leur valeur. Un clic sur le bouton '…' ouvre cette boite de dialogue.
Par convention les événements commencent toujours par 'On'.
Pour associer des traitements à un événement, il faut sélectionner l'événement et créer un nouveau traitement en double cliquant.sur la zone de saisie. Delphi crée alors une méthode (un gestionnaire d'événement), l'associe à l'événement et affiche l'éditeur de code à l'endroit de la méthode pour saisir le code ou sélectionner une méthode existante en la choisissant dans la boite de sélection déroulante.
IV. L'éditeur de code▲
Il permet la saisie du code dans les différents fichiers source de l'application en cours de développement. Chaque onglet représente un fichier ouvert dans l'éditeur.
Attention : il ne faut jamais modifier le nom d'un composant directement via l'éditeur, mais utiliser l'inspecteur d'objets. Ceci modifie le nom de toutes les références générées par Delphi, les autres références doivent être modifiées dans le code source.
La recherche d'un mot se fait en appuyant sur Ctrl F (menu chercher/chercher), l'occurrence suivante est obtenue en appuyant sur F3. Delphi permet aussi la recherche incrémentale (recherche le premier mot qui commence par les lettres saisies au fur et à mesure) en appuyant sur Ctrl E (menu Chercher/Recherche incrémentale).
Le menu flottant de l'éditeur contient des options qui ne sont pas toutes présentes dans le menu principal :

- Fermer page : ferme le fichier en cours ;
- Ouvrir fichier sous curseur : insère un fichier dans le code source ;
- Scruter symbole sous curseur : voir la hiérarchie de la classe sous le curseur (l'application doit être compilée) ;
- Rechercher par rubrique : appel de l'aide ;
- Basculer point d'arrêt : poser ou enlever un point d'arrêt ;
- Jusqu'au curseur : exécute le code jusqu'au curseur ;
- Évaluer/Modifier : permet de voir et modifier la valeur d'une variable (très pratique lors du débogage) ;
- Ajouter suivi sous curseur :
- Lecture seule : le code n'est pas modifiable ;
- Voir messages : afficher les messages du compilateur et les résultats de recherche.
V. Les nouveautés Delphi 3 de l'éditeur▲
Il est possible de sélectionner une ligne et de la déplacer avec la souris en maintenant le bouton gauche enfoncé ou de la dupliquer en maintenant en plus la touche Ctrl.
Il est possible de positionner des signets dans le code : Ctrl + Maj + un chiffre entre 0 et 9 pour positionner un signet (un cube apparaît à gauche) et Crtl + le chiffre pour atteindre un signet positionné. Attention : ces signets ne sont pas sauvegardés.
L'éditeur possède une technologie appelée Audit de Code (Code Insight) qui facilite la saisie du code : il se compose de trois experts (l'achèvement de code, les modèles de codes et les paramètres de code) et de l'évaluation d'expression dans une bulle d'aide. Les paramètres de l'Audit de code peuvent être modifiés dans l'onglet « Audit de Code » de la boite de dialogue « Options d'environnement » (menu outils/Options d'environnement)
L'expert d'achèvement de code : il permet de choisir dans une liste une propriété ou une méthode d'un objet en saisissant les premières lettres. Pour activer cet expert, il suffit de taper le nom d'une variable désignant un objet, de saisir le point et d'attendre. Une liste déroulante propose alors la liste des propriétés et méthodes. Une autre façon consiste à saisir le début du nom de la méthode ou de la propriété et d'appuyer sur Ctrl + espace. Il est possible aussi d'utiliser cet expert avec Ctrl + espace pour avoir la liste des variables utilisables dans une affectation (par exemple : p_liste := en appuyant sur Ctrl + exemple, la liste déroulante contiendra les variables qui peuvent être affectées à p_liste en fonction de son type).
L'expert modèle de code permet d'insérer dans le code des squelettes d'instructions prédéfinis par Delphi ou par l'utilisateur. L'appui sur Ctrl + J affiche une boite de sélection qui contient la liste des modèles. Il suffit d'en choisir un pour que le code associé soit inséré à l'endroit du curseur. Il est possible de saisir les premières ou toutes les lettres du nom du modèle et d'appuyer sur Ctrl + J pour faciliter la recherche dans la liste ou insérer directement le code si le nom est univoque. La saisie d'un nouveau modèle se fait dans l'onglet « Audit de Code » de la boite de dialogue « Options d'environnement » : cliquer sur « Ajouter », saisir le nom du modèle et sa description, appuyer sur « OK », saisir le code tel qu'il devra être inséré au moment de l'invocation (une barre verticale désigne l'endroit où le curseur sera positionné au moment de l'insertion).
L'expert paramètres de code permet d'obtenir dans une bulle d'aide la liste et le type de tous les paramètres d'une fonction. Il suffit de saisir le nom d'une fonction ou d'une procédure, d'ouvrir une parenthèse et s'il n'y a pas d'erreur dans le code, une bulle d'aide affiche chaque paramètre avec son type. Le paramètre en gras désigne le paramètre en cours de saisie.
L'évaluation d'une expression est très pratique lors du débogage : en session de débogage, il suffit de position le curseur de la souris sur une variable élémentaire ou un objet pour afficher une bulle d'aide qui indique la ou les valeurs (pour un objet) de cette variable.
VI. La fenêtre de conception de fiche▲
Elle permet la conception visuelle d'une fenêtre appelée fiche.
VII. L'insertion de composants dans la fiche▲
Il y a plusieurs façons d'insérer un composant dans une fiche.
Avec la palette de composants de la fiche principale :
- cliquez sur le composant dans la palette de composant et cliquez sur la fiche à l'endroit de l'insertion : pour changer la taille des composants qui le peuvent, il suffit de garder le bouton gauche de la souris enfoncé lors du clic sur la fiche et de dimensionner le composant ;
- un double clic sur l'icône d'un composant dans la palette insère le composant au milieu de la fiche.
Pour insérer plusieurs fois le même composant, il faut maintenir la touche shift enfoncée en sélectionnant le composant dans la palette et cliquer à chaque endroit désiré dans la fiche.
Avec la boite de dialogue « composants » (sélectionner le menu Voir/Liste des composants)
- un double clic sur un élément de la liste insère le composant concerné au centre de la fiche ;
- un simple clic dans la liste sélectionne un composant et l'appui sur le bouton « Ajouter à la fiche » l'ajoute au centre de la fiche.
L'ajout d'un composant à une fiche génère le code source correspondant dans l'unité de la fiche. Pour passer de la fenêtre de conception de fiche à l'éditeur de code et vice et versa, il suffit d'appuyer sur F12.
VIII. La sélection de composants▲
Lorsqu'un composant est sélectionné, il est entouré par des poignées de sélection (huit petits carrés noirs autour de lui).
Pour sélectionner la fiche dans l'inspecteur d'objets alors que celle-ci est complètement recouverte par un ou plusieurs composants, il suffit de cliquer sur un composant en maintenant la touche shift enfoncée.
Pour sélectionner plusieurs composants, il faut :
- soit maintenir la touche shift enfoncée en cliquant sur les différents composants ;
- soit maintenir le bouton gauche de la souris enfoncée en définissant un rectangle : tous les composants inclus même partiellement dans cette zone seront sélectionnés ;
- soit utiliser le menu Édition/Tout sélectionner pour sélectionner tous les composants de la fiche.
Si plusieurs composants sont sélectionnés, alors l'inspecteur d'objets contient la liste des propriétés et événements communs à tous les composants sélectionnés. Une modification d'une valeur dans l'inspecteur se reporte sur tous les composants choisis.
IX. La modification d'un ou plusieurs composants▲
Pour modifier la position d'un composant, il suffit de cliquer dessus et de le déplacer en maintenant le bouton enfoncé.
Pour modifier la taille d'un composant, il suffit de cliquer dessus, cliquer sur un des petits carrés qui l'entourent et de modifier la taille en maintenant le bouton enfoncé. Pour modifier la taille de plusieurs composants sélectionnés, Delphi fournit la boite de dialogue « Taille » (menu Édition/Taille)
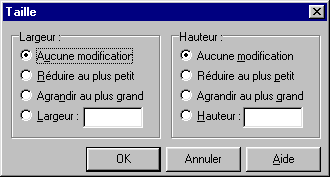
Les données taille et position d'un composant peuvent aussi être changées en modifiant les propriétés du composant dans l'inspecteur d'objets.
Pour empêcher la modification de taille et de position des composants, il faut utiliser le menu Édition/Verrouiller Controles.
Pour aligner des composants, on peut utiliser la palette d'alignement (menu Voir/Palette d'alignement) ou la boite de dialogue Aligner (menu Édition/Aligner)
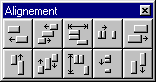
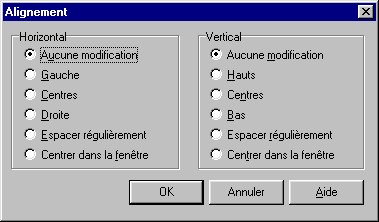
X. L'aide en ligne▲
Delphi fournit une importante aide en ligne relative à l'interface ou au langage en appuyant sur F1. Cette aide est contextuelle :
- l'appui sur F1 alors qu'un composant est sélectionné ouvre l'aide sur ce composant ;
- l'appui sur F1 dans un mot de l'éditeur de code ouvre l'aide se rapportant au mot ;
- l'appui sur F1 dans l'inspecteur d'objets affiche l'aide de la propriété ou de l'événement courant.