Développons en Java avec Eclipse13/07/2003
5. Les fonctions pratiques du
workbench
5.1. La fonction de
recherche
5.1.1. La recherche
dans les fichiers
5.1.2. L'exploitation
des résultats de recherche
5.2. La liste des
tâches
5.2.1. La création
d'une tâche
5.2.2. La création
d'une tâche associée à un élément
5.2.3. La suppression
d'une tache associée à un élément
5.3. La liste des
signets
5.3.1. La création
d'un signet
5.3.2. La suppression
d'un signet
5.4. La comparaison
d'éléments
5. Les fonctions pratiques du
workbench
Eclipse fournit dans le workbench plusieurs outils très
pratiques qui permettent :
-
d'effectuer des recherches
-
de gérer une liste de tâches à faire
-
de gérer une liste de signets d'éléments
-
de comparer des éléments
5.1. La fonction de
recherche
Cette fonction de recherche permet d'obtenir une liste
d'éléments qui contiennent une chaine désignée par un
motif.
Elle peut se faire dans tous les fichiers, dans les
fichiers source java ou dans l'aide en ligne.
5.1.1. La recherche
dans les fichiers
Pour effectuer une recherche, il faut cliquer sur l'îcone

de la barre d'outils du workbench. Une boîte de dialogue
permet de saisir les critères de recherche.

L'onglet "Recherche d'un fichier" permet de faire une
recherche de fichiers contenant un texte respectant un
motif. Ce motif peut être saisi ou sélectionné dans la
liste déroulante à partir des précédents motifs recherchés.
Il est possible de saisir les caractères recherchés et
d'utiliser trois caractères dont la signification est
particulière :
-
* : représente zéro ou plusieurs caractères quelconques
-
? : représente un caractère quelconque
-
\ : permet de déspécialiser le caractère *, ? et \
Il est possible de vouloir tenir compte de la casse en
cochant la case "Respect maj/min".
Il est aussi possible de restreindre la recherche à
certains fichiers en précisant un motif particulier. Un
clic sur bouton "Parcourir" ouvre une boite de dialogue qui
permet de sélectionner un ou plusieurs types prédéfinis.
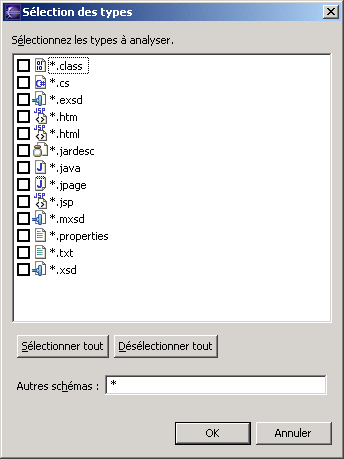
Pour lancer la recherche, il suffit de cliquer sur
"Rechercher".

Une barre de progression indique l'évolution de la
recherche et le nombre de fois ou le motif est trouvé. Un
clic sur "Annuler" permet d'interrompre la recherche.
5.1.2. L'exploitation
des résultats de recherche
Une fois la recherche terminée, la vue "Recherche" affiche
les éléments contenant le motif et le nombre de fois ou le
motif a été trouvé dans chaque élément.
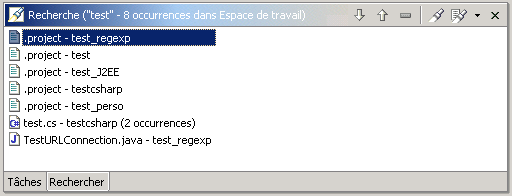
Le bouton

permet de passer à l'occurence suivante
quelque soit l'élément qui la contienne. Lors du changement
de l'élément qui contient l'occurence, celui ci est ouvert
dans l'éditeur.
Il est possible de supprimer une ou plusieurs occurences
dans la vue "Recherche". Le menu contextuel propose
plusieurs options en fonction de la situation actuelle :
-
"Supprimer l'occurence sélectionnée" : cette option
permet de supprimer l'occurence courante de l'élément en
cours
-
"Supprimer les occurences en cours" : permet de supprimer
toute les occurences de l'élément et l'élement de la
liste
-
"Supprimer toutes les occurences" : permet de supprimer
tous les éléments
La vue "Recherche" affiche le résultat de la recherche
courante mais elle mémorise aussi les précédentes
recherches. Pour afficher les résultats des précédentes
recherches, il suffit de sélectioner la recherche en
utilisant le bouton

Un menu affiche la liste des
précédents motifs de recherche et le nombre d'occurences
trouvées. La recherche courante est cochée.
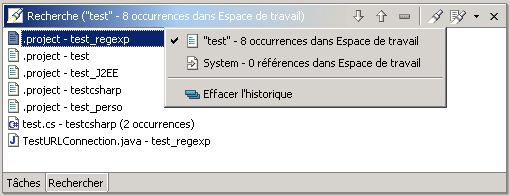
Il est toujours possible de réitérer la recherche en
utilisant l'option "Nouvelle recherche" du menu contextuel
de la vue.
La vue "Tâches" affiche et permet de gérer une liste de
tâches à faire. Ces tâches peuvent être de plusieurs types
:
-
des actions à réaliser
-
des erreurs de compilation
-
des points d'arrêt pour le debuggage
Ces tâches peuvent être ou non associées à un élément du
workspace. Par exemple, une erreur de compilation est
associée à un fichier source.
Lorsqu'une tâche est associée à un élement, le nom de cet
élément apparait dans la colonne ressource et sa
localisation dans le workspace dans la colonne "Dans le
dossier".
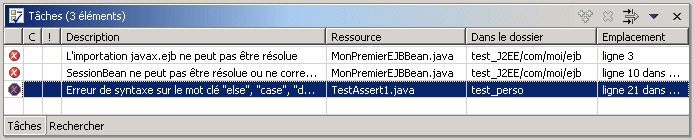
Il est possible d'accéder à l'élément associé à la tâche en
double cliquant sur la tâche ou en sélectionnant l'option
"Accéder à" du menu contextuel de la tâche. L'élément est
ouvert dans l'éditeur avec le curseur positionné sur la
ligne associée à la tâche.
5.2.1. La création
d'une tâche
Pour créer une tâche qui ne soit pas associée à un élément,
il suffit de cliquer sur le bouton

de la vue.
Une boîte de dialogue permet de saisir la description et la
priorité de la nouvelle tâche.
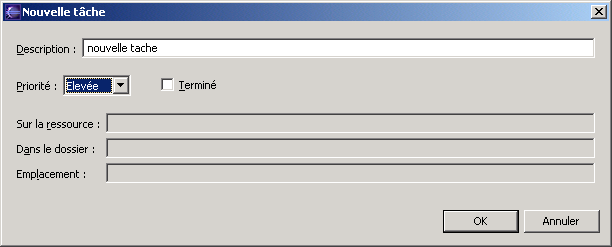
Un clic sur le bouton "OK" créé la nouvelle tâche.
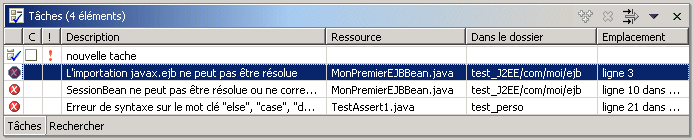
5.2.2. La création
d'une tâche associée à un élément
La création d'une tâche associée à un élement ne se fait
pas dans la vue "Tâches" mais directement dans un éditeur
qui contient l'élément. La tâche est associée à une ligne
de l'élément.
Dans la barre à gauche de l'éditeur, le menu contextuel
contient l'option "Ajouter une tâche ..."
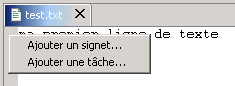
Une boite de dialogue demande de saisir la description de
la tâche et de sélectionner la priorité.
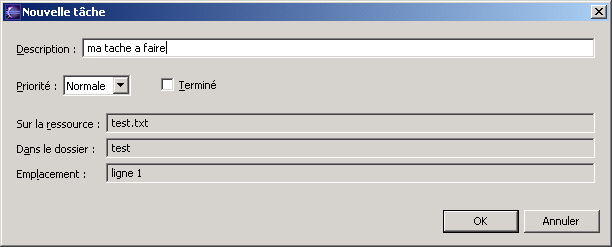
Un clic sur "OK" créée la tâche et une marque particulière
apparait sur la ligne concernée dans la barre de gauche de
l'éditeur.
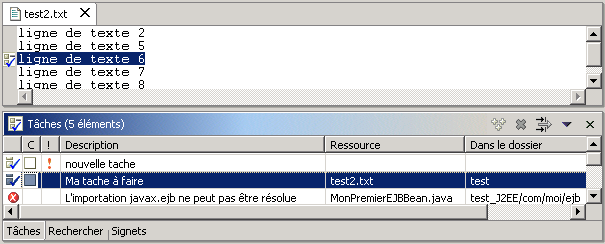
Cette marque reste associée à la ligne même si la position
de la ligne dans le fichier change (par ajout ou
suppression de lignes).
5.2.3. La suppression
d'une tache associée à un élément
Il suffit de sélectionner l'option "Supprimer une tâche" du
menu contextuel associé à la marque de la tâche. La marque
disparait et la tâche est supprimée de la liste.
5.3. La liste des
signets
Les signets (bookmarks) permettent de maintenir une liste
d'éléments particuliers dans le but d'y accéder rapidement.
Pour afficher la vue "Signets", il faut sélectionner
l'option "Afficher la vue / Signets" du menu "Fenêtre" du
workbench.
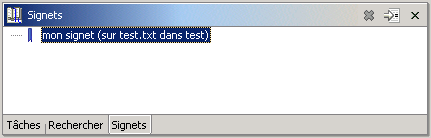
A partir de la vue "Signets", pour ouvrir un élément dans
l'éditeur, il y a trois possibilités :
-
double cliquer sur le signet
-
sélectionner l'option "Accéder à" du menu contextuel
associé au signet
-
cliquer sur le bouton
 une fois le signet sélectionné une fois le signet sélectionné
Il est aussi possible à partir d'un signet de sélectionner
l'élément dans la vue "Navigateur" en utilisant l'option
"Afficher dans le navigateur" du menu contextuel.
5.3.1. La création
d'un signet
Un signet peut concerner un élément (un fichier) ou plus
précisement une composante de cet élément (une position
particulière dans le fichier).
Pour créer un signet sur un élement, il suffit de le
sélectionner dans la vue "Navigateur" et de sélectionner
l'option "Ajouter un signet" du menu contextuel.
Pour créer un signet sur une ligne de l'élément, il suffit
de positionner le curseur sur la ligne désirée dans
l'éditeur et de sélectionner l'option "Ajouter un signet"
du menu contextuel de la barre de gauche de l'éditeur.
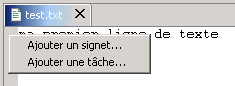
Une boite de dialogue demande de saisir la description.
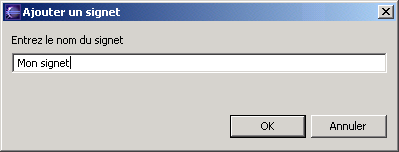
Le signet est ajouté dans la liste des signets et une
marque est affichée dans la barre de gauche de l'éditeur
sur la ligne concernée.

5.3.2. La suppression
d'un signet
Pour supprimer un signet, il y a trois possibilités :
-
dans la vue "Signets", sélectionner le signet et cliquer
sur le bouton

-
dans la vue "Signets", sélectionner le signet et l'option
"Supprimer" du menu contextuel associé au signet
-
dans l'éditeur, sélectionner l'option "Supprimer un
signet" du menu contextuel associé à l'icône du signet
dans la barre de gauche
5.4. La comparaison
d'éléments
Le workbench dispose d'un outil pratique pour comparer le
contenu de deux éléments. Pour réaliser cette comparaison,
il faut sélectionner ces deux éléments en maintenant la
touche Ctrl enfoncée dans la vue "Navigateur" et
sélectionner l'option "Comparer / Réciproquement" du menu
contextuel.
Si les deux fichiers sont identiques, une boîte de dialogue
s'affiche :

Si les deux fichiers possèdent des différences, un éditeur
particulier s'ouvre. Cet éditeur spécial pour les
comparaisons, affiche chaque ligne des deux fichiers dans
deux colonnes. Une colonne centrale permet de voir de façon
graphique les différences grâce à des lignes.
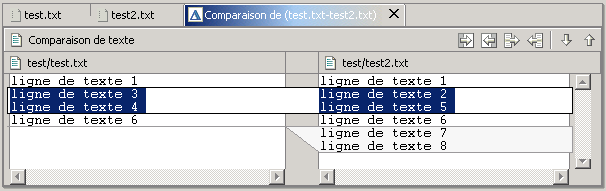
Dans la barre centrale, les lignes en gris foncé sont
identiques, les lignes en blanc sont des différences entre
les deux fichiers.
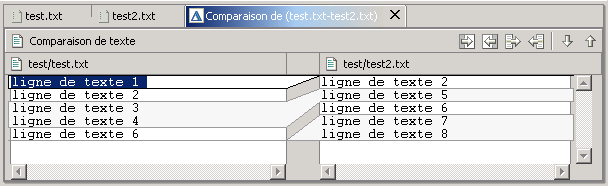
La vue de comparaison de fichier contient une barre
d'outils qui permet de naviguer dans les différences et de
les reporter pour effectuer une synchronisation sélective.

La flèche vers le haut et le bas permet de naviguer dans
les différences respectivement la suivante et la
précédente.
Les quatre premiers boutons permettent respectivement :
-
copier tout le document de gauche dans le document de
droite
-
copier tout le document de droite dans le document de
gauche
-
reporter la différence courante de gauche dans le
document de droite
-
reporter la différence courante de droite dans le
document de gauche
Copyright (C) 1999-2003 Jean Michel DOUDOUX
|