Développons en Java avec Eclipse13/07/2003
11. CVS et Eclipse
11.1. Installation de
cvsnt
11.2. La perspective
CVS
11.2.1. La création
d'un emplacement vers un référentiel
11.2.2. Partager un
projet
11.2.3. Voir le
projet dans la perspective CVS
11.3. L'utilisation des révisions
11.3.1. Créer une
révision
11.3.2. Gestion des
révisions
11.4. La gestion des
versions d'un projet
11.4.1. La création
d'une version d'un projet
11.5. Obtenir une
version dans le worskspace
CVS (Concurrent Versions System) est un outil libre de
gestion des versions. Initialement développé pour Unix, une
version pour windows NT/2000 de CVS peut être téléchargée à
l'url http://www.cvsnt.org/
Toutes les données sont stockées dans un référentiel
(repository). Chaque modification d'une ressource
gérée par CVS associe à cette entité un numéro de révision
unique.
Une version contient un ensemble de ressource, chacune
ayant une révision particulière pour la version
correspondante.
CVS ne verrouille pas ces ressources. Deux développeurs
peuvent créer chacun une révision d'une même
ressource. La fusion des deux versions est à la charge
d'un des développeurs.
Eclipse propose une perspective pour utiliser CVS dans un
projet.
11.1. Installation de
cvsnt
Il faut créer deux répertoires, par exemple c:\cvs\cvsrepo
et c:\cvs\cvstemp
Exécuter le programme d'installation cvsnt-2.0.0.exe
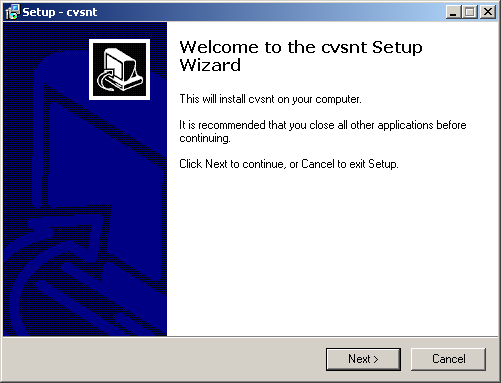
Cliquer sur «Next»
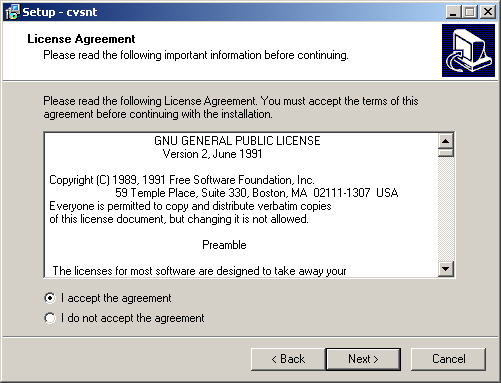
Accepter la licence et cliquer sur «Next»
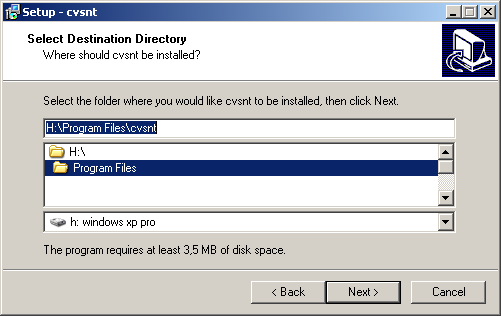
Sélectionner le répertoire d'installation et cliquer
sur «Next»
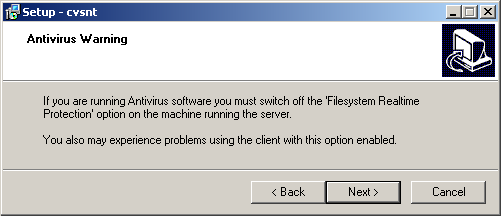
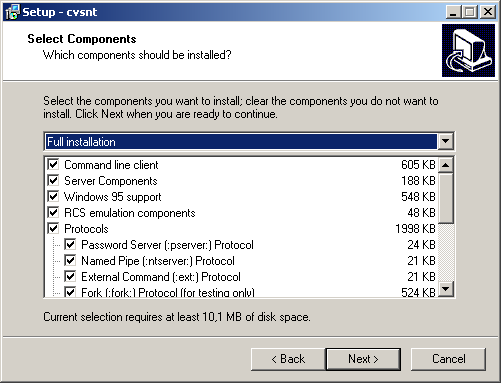
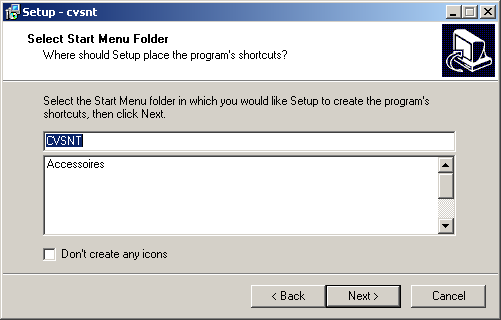
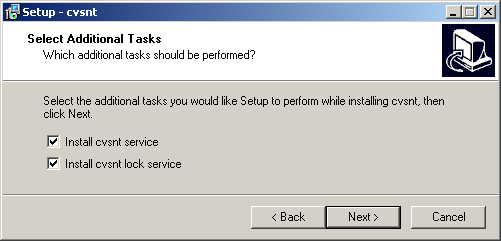
Cliquer sur «Next»
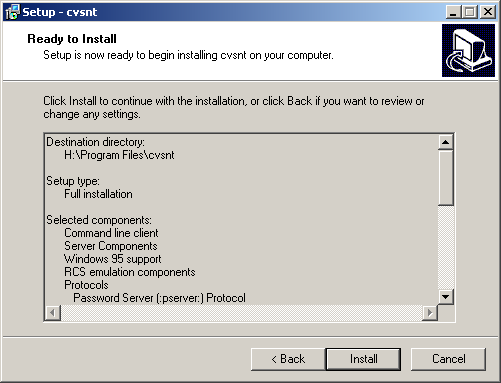
Cliquer sur «Install»
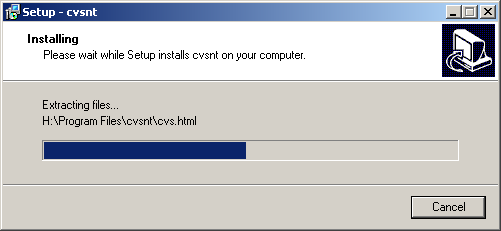
Une fois l'installation terminée, cliquer sur «Finish».
Exécuter «le service control panel» en cliquant sur
l'icône  dans le menu
"Démarrer/Programmes/CVTNT" ou dans le panneau de
configuration
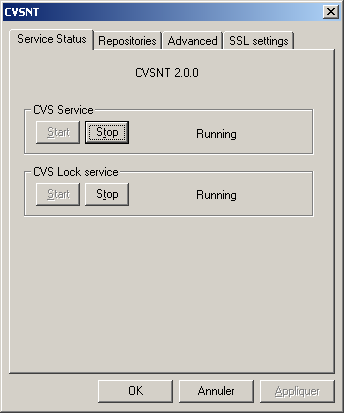
Dans l'onglet «Repositories»,
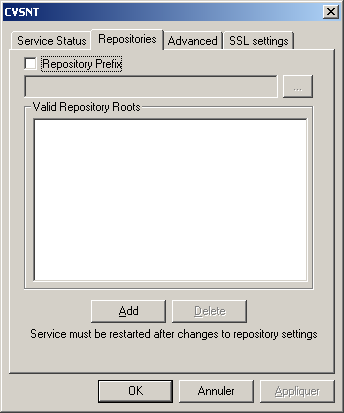
Cliquer sur «Repository prefix» et sélectionner le
répertoire cvsrepo précédemment créé.
Cliquer sur «Add»
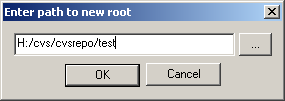
Saisir le nom du répertoire et cliquer sur «Ok»
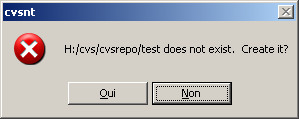
Cliquer sur «oui»
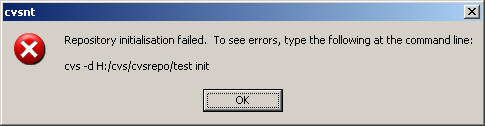
Sur l'onglet «Advanced»
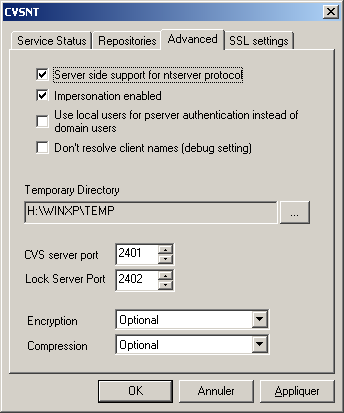
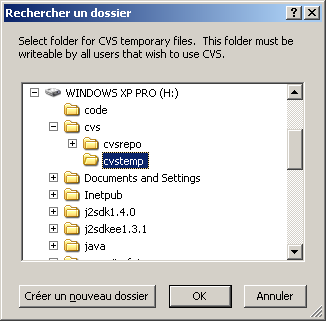
Sélectionner le répertoire temporaire précédemment créé
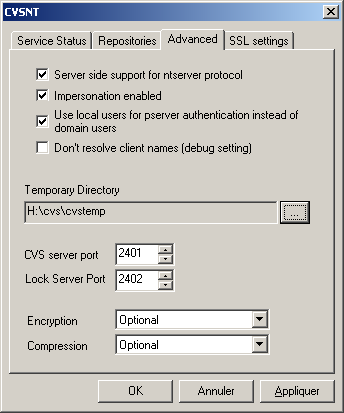
Sur l'onglet «Service Status», cliquer sur «Start»
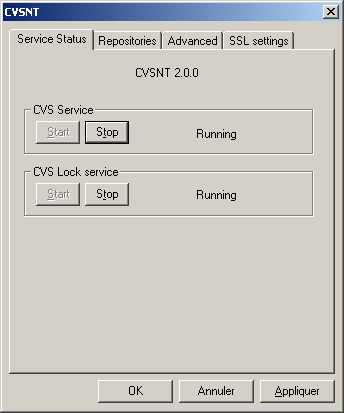
Cliquer sur "Ok"
La perspective «Exploration du référentiel CVS» permet de
gérer les échanges et le contenu des projets stockés sous
CVS.
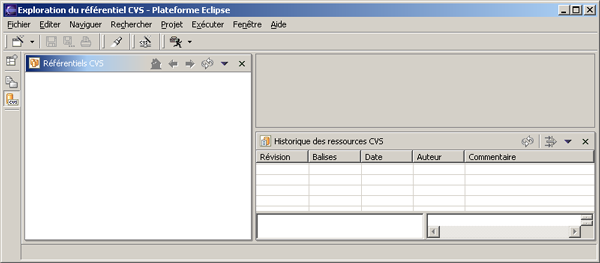
11.2.1. La création
d'un emplacement vers un référentiel
Dans la vue "Référentiels CVS", sélectionner l'option
"Nouveau/Emplacement du référentiel" du menu contextuel.

Une boite de dialogue s'ouvre pour définir un nouvel
emplacement. Un emplacement contient uniquement les
informations sur une connexion.
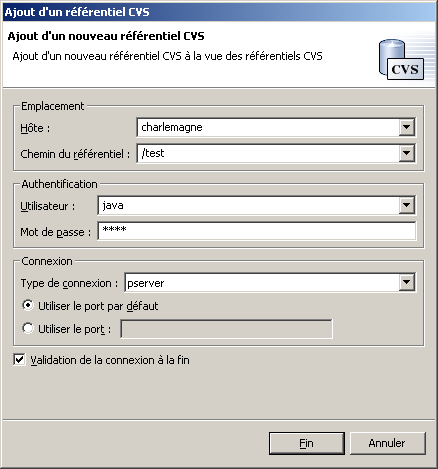
Renseigner le nom de la machine, le chemin du référentiel,
le nom de l'utilsiateur, son mot de passe (celui de windows) et le
type de connexion (utiliser pserver).
Cliquer sur "Fin"
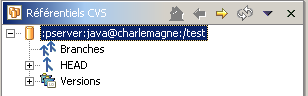
Si la connexion ne peut être établie, un message
d'erreur est affiché

11.2.2. Partager un
projet
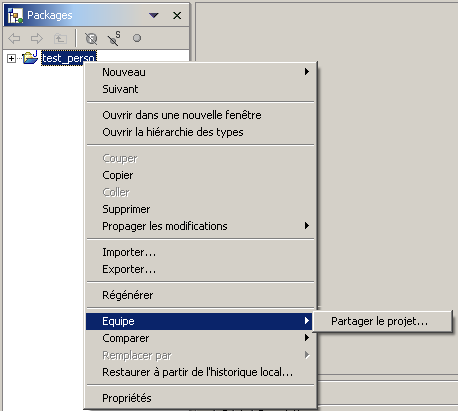
Il faut sélectionner un projet dans une vue et sélectionner
l'option "Equipe/Partager le projet".
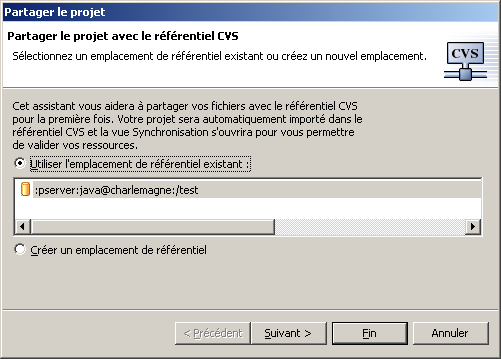
Cliquer sur "Suivant".

Cette étape permet de donner un nom au module: celui du
projet Eclipse ou un nom spécifique.
Cliquer sur "Suivant".

Cliquer sur "Fin".
La vue "Synchronisation - Mode sortant" affiche les
fichiers qui ont été modifiés
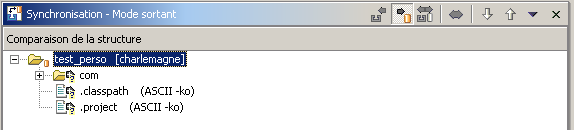
Dans cette vue, sélectionner le projet et activer
l'option "Ajouter au contrôle de version" du menu
contextuel.
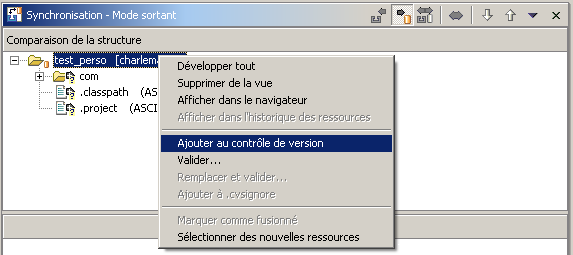
Une fois le traitement effectué, activer l'option
"Valider" du menu contextuel
Une boite de dialogue demande la saisie d'un
commentaire
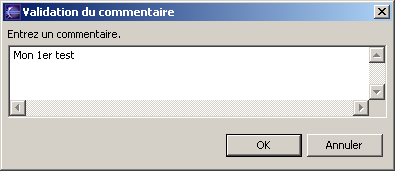
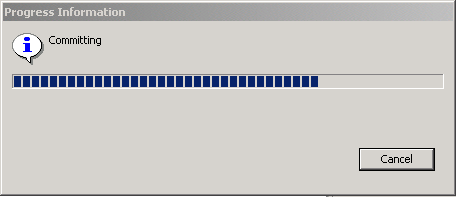
11.2.3. Voir le
projet dans la perspective CVS
Pour voir le projet, il faut rafraîchir la vue «Referentiel
CVS» en cliquant sur le bouton  ou en
activant l'option "Régénérer la vue" dans le menu
contextuel.
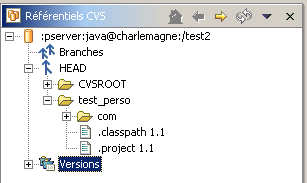
Remarque : si l'arborescence du projet
n'est pas affichée, il suffit de cliquer sur le
bouton  et de cocher
l'option "Afficher les dossiers".
11.3. L'utilisation des révisions
11.3.1. Créer une
révision
Lorsqu'une ressource est modifiée et sauvegardée
localement dans le workspace, il est possible
d'enregistrer ces modifications dans CVS sous la
forme d'une révision.
Il suffit de sélectionner la ressource et d'activer
l'option "Equipe/Synchroniser avec le référentiel".
La vue "Synchronisation" s'affiche avec la
ressource modifiée.
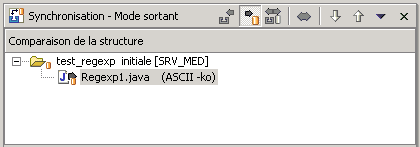
Dans cette vue, il suffit de sélectionner la ressource et
d'activer l'option "Valider". Il est possible
de saisir un commentaire.
La vue "Synchronisation" permet la synchronisation entre
les ressources locales (dans le workspace) et celles
contenues dans CVS. Les trois premiers boutons permettent
de préciser le sens de la synchronisation :
-
 mode entrant :
modifications contenues dans le référentiel à intégrer
dans le workspace mode entrant :
modifications contenues dans le référentiel à intégrer
dans le workspace
-
 mode
sortant : modifications contenues dans le
workspace à intégrer dans le référentiel mode
sortant : modifications contenues dans le
workspace à intégrer dans le référentiel
-
 mode
entrant/sortant : modifications dans le workspace et
le référentiel à intégrer dans l'un et
l'autre mode
entrant/sortant : modifications dans le workspace et
le référentiel à intégrer dans l'un et
l'autre
11.3.2. Gestion des
révisions
Il faut sélectionner une ressource et activer
l'option "Equipe/Afficher dans l'historique des
versions". La vue "Historique des ressources CVS"
s'affiche en contenant les différentes révision de la
ressource.
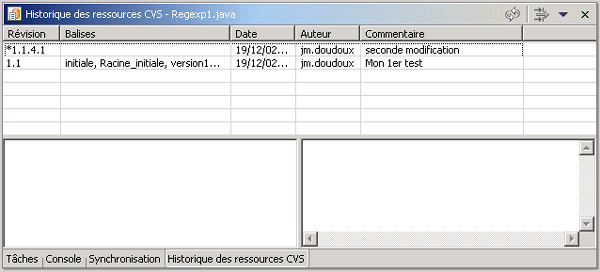
La révision courante est précédée d'une petite
étoile.
Pour remplacer la ressource par celle correspondant à une
autre révision, il suffit de sélectionner la révision et
d'activer l'option "Obtenir une révision avec
des marqueurs" du menu contextuel. Il faut ensuite cliquer
sur "Ok" lors du message d'avertissement et la
révision courante est modifiée.
Il est possible de comparer le contenu de deux révisions.
Pour cela, il suffit de sélectionner les deux révisions en
maintenant la touche Ctrl enfoncée et d'activer
l'option "Comparer" du menu contextuel.
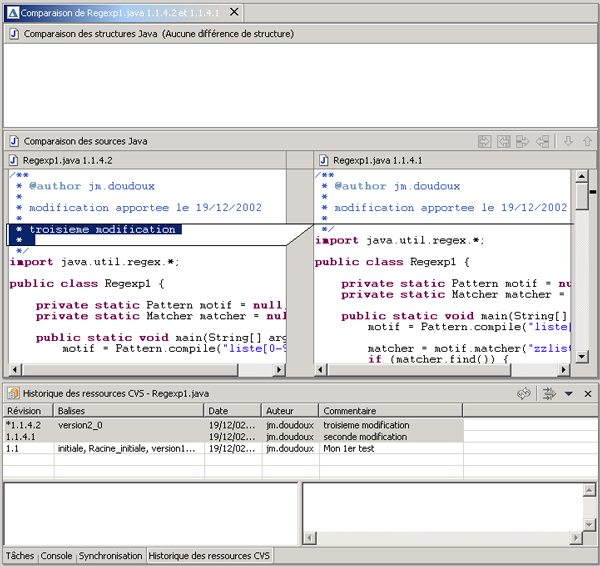
11.4. La gestion des
versions d'un projet
11.4.1. La création
d'une version d'un projet
Il faut sélectionner le projet et activer l'option
"Equipe/Baliser en tant que version" du menu contextuel.
Une boite de dialogue demande le nom de la balise
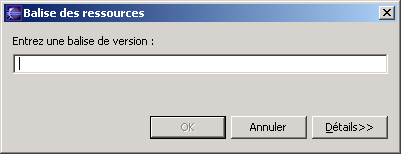
Un clic sur le bouton "Détails" permet de voir les versions
existantes.

Il suffit de saisir le nom et de cliquer sur le bouton "Ok"
La version apparaît dans la vue "Référentiels CVS"
11.5. Obtenir une
version dans le worskspace
Dans la vue "Référentiels CVS", il suffit de cliquer sur la
version concernée et d'activer l'option
"Réserver en tant que projet" du menu contextuel.
Si le projet est déjà présent dans le workspace, un message
demande la confirmation pour le remplacement.

Copyright (C) 1999-2003 Jean Michel DOUDOUX
|