Développons en Java avec Eclipse13/07/2003
2. Installation
2.1. Installation
d'Eclipse sous Windows
2.1.1. Installation
Eclipse 1.0
2.1.2. Installation
Eclipse 2.0
2.1.3. Installation
des traductionsde la version 2.x
2.2. Installation Eclipse
sous Linux
2.2.1. Installation
Eclipse 1.0 sous Mandrake 8.1
2.2.2. Installation
Eclipse 2.1 sous Mandrake 8.0
Eclipse peut être installé sur les plate-formes Windows (
98ME et SE / NT / 2000 / XP) et Linux. Quel que soit la
plate-forme, il faut obligatoirement qu'un JDK 1.3
minimum y soit installé.
Lors de son premier lancement, Eclipse crée par défaut un
répertoire nommé Workspace.
2.1. Installation
d'Eclipse sous Windows
2.1.1. Installation
Eclipse 1.0
Il faut télécharger le fichier eclipse-SDK-R1.0-win32.zip
(36,5 Mo) et le dézipper.
Pour lancer Eclipse sous Windows, il suffit de double
cliquer sur le fichier eclipse.exe.
Si la splash screen reste affichée et que
l'application ne se lance pas, c'est
qu'elle n'arrive pas à trouver le JDK requis.
2.1.2. Installation
Eclipse 2.0
Il suffit ensuite d' extraire l'archive dans un
répertoire par exemple c:\java et d'éxécuter le programme
eclipse.exe situé dans le répertoire eclipse dézippé.
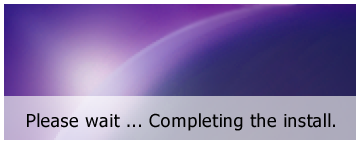
L'application termine l'installation, puis s'exécute.
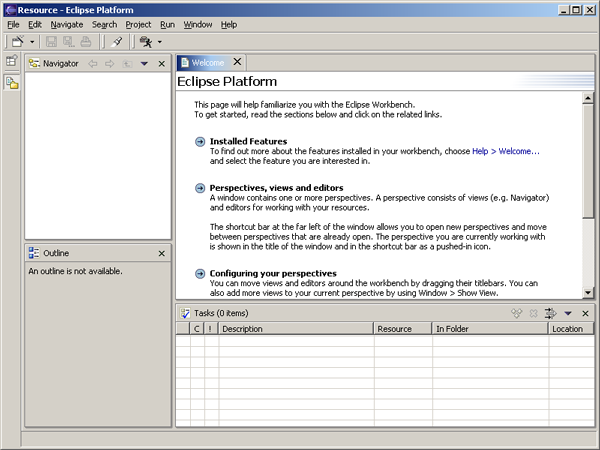
2.1.3. Installation
des traductionsde la version 2.x
Par défaut, la langue utilisée dans Eclipse est l'anglais.
I.B.M. propose des traductions pour la version 2.0.2
d'Eclipse dans différentes langues.
Il suffit ensuite de le dézipper dans le répertoire qui
contient le répertoire Eclipse (par exemple : c:\java).
Avec une connexion internet, lors de l'éxécution suivante,
l'application vérifie si une mise à jour des traductions
n'est pas disponible.

Un clic sur "Oui" ouvre une boîte de dialogue qui permet de
sélectionner la mise à jour à installer.
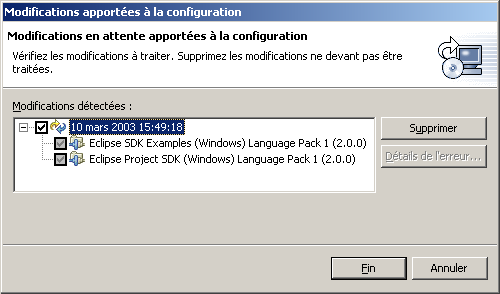
Il suffit de cocher la mise à jour souhaitée et de cliquer
sur "Fin".
Les mises à jour sont téléchargées et installées.
L'application doit être redémarrée.

L'application redémarre automatiquement, localisée dans la
langue du poste.
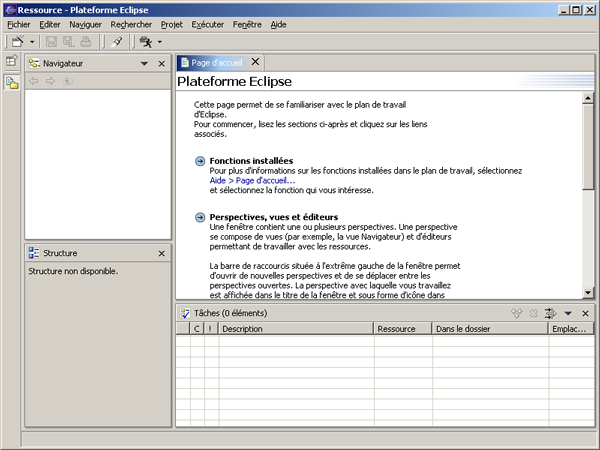
La procédure d'installation est identique à celle de la
version 2.0.
2.2. Installation Eclipse
sous Linux
2.2.1. Installation
Eclipse 1.0 sous Mandrake 8.1
Il faut installer un JDK 1.3 minimum, par exemple celui
fourni par IBM qu'il est possible d'installer grâce au
gestionnaire de paquet.

Il faut ajouter le répertoire bin du JDK à la variable
système PATH pour permettre au système de trouver les
exécutables nécessaires.
PATH=$PATH:/opt/IBMJava2-13/bin
Si les exécutables ne sont pas touvés, une boîte de
dialogue affiche le message suivant :

Pour exécuter Eclipse, il suffit de lancer eclipse dans un
shell.
Exemple :
[jumbo@charlemagne eclipse]$ eclipse -data workspace
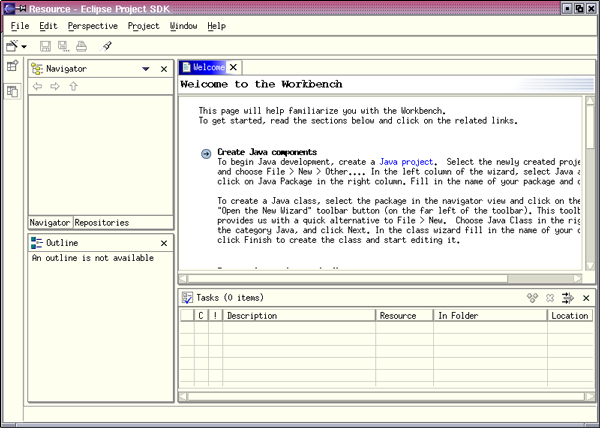
2.2.2. Installation
Eclipse 2.1 sous Mandrake 8.0
Il faut installer un JDK 1.3 minimum, par exemple celui
fourni par IBM qu'il est possible d'installer grâce au
gestionnaire de paquet. Il faut aussi que la variable
JAVA_HOME contienne le chemin vers le JDK.
Exemple [java@localhost eclipse]$ echo $JAVA_HOME
/usr/java/jdk1.3.1
[java@localhost eclipse]$ java -version
java version "1.3.1"
Java(TM) 2 Runtime Environment, Standard Edition (build 1.3.1-b24)
Java HotSpot(TM) Clinkt VM (build 1.3.1-b24, mixed mode)
[java@localhost eclipse]$ which java
/usr/java/jdk1.3.1/bin/java
Il existe deux versions pour Linux : une utilisant Motif et
une autre utilisation GTK 2.
Pour la version Motif, il faut télécharger le fichier
eclipse-SDK-2.1.1-linux-motif.zip.
Il faut dézipper le fichier dans un répertoire, par exemple
/opt avec l'utilisateur root.
Exemple [root@localhost opt]# unzip eclipse-SDK-2.1-linux-motif.zip
Archive: eclipse-SDK-2.1-linux-motif.zip
creating: eclipse/
inflating: eclipse/libXm.so.2.1
linking: eclipse/libXm.so -> libXm.so.2.1
linking: eclipse/libXm.so.2 -> libXm.so.2.1
creating: eclipse/plugins/
creating: eclipse/plugins/org.eclipse.core.boot_2.1.0/
inflating: eclipse/plugins/org.eclipse.core.boot_2.1.0/boot.jar
inflating: eclipse/plugins/org.eclipse.core.boot_2.1.0/splash.bmp
inflating: eclipse/plugins/org.eclipse.core.boot_2.1.0/boot.xml
inflating: eclipse/plugins/org.eclipse.core.boot_2.1.0/plugin.properties
inflating: eclipse/plugins/org.eclipse.core.boot_2.1.0/plugin.xml
inflating: eclipse/plugins/org.eclipse.core.boot_2.1.0/.options
inflating: eclipse/plugins/org.eclipse.core.boot_2.1.0/about.html
...
Pour utiliser exécuter Eclipse avec un utilisateur sans
privilège particulier, il faut définir la variable
LD_LIBRAY_PATH et exécuter Eclipse
Exemple [java@localhost java]$ cd /opt/eclipse
[java@localhost eclipse]$ ll
total 2004
drwxrwxr-x 5 root root 4096 Mar 27 22:11 ./
drwxr-xr-x 11 root root 4096 Jul 10 00:12 ../
-rw-rw-r-- 1 root root 59 Mar 27 22:11 .eclipseproduct
-rw-rw-r-- 1 root root 15048 Mar 27 22:11 cpl-v10.html
-rwxr-xr-x 1 root root 41003 Mar 27 22:11 eclipse*
drwxrwxr-x 10 root root 4096 Mar 27 22:11 features/
-rw-rw-r-- 1 root root 10489 Mar 27 22:11 icon.xpm
-rw-rw-r-- 1 root root 619 Mar 27 22:11 install.ini
lrwxrwxrwx 1 root root 12 Jul 10 00:11 libXm.so -> libXm.so.2.1
*
lrwxrwxrwx 1 root root 12 Jul 10 00:11 libXm.so.2 -> libXm.so.2
.1*
-rwxr-xr-x 1 root root 1915756 Mar 27 22:11 libXm.so.2.1*
-rw-rw-r-- 1 root root 4743 Mar 27 22:11 notice.html
drwxrwxr-x 64 root root 4096 Mar 27 22:11 plugins/
drwxrwxr-x 2 root root 4096 Mar 27 22:11 readme/
-rw-rw-r-- 1 root root 16549 Mar 27 22:11 startup.jar
[java@localhost eclipse]$ LD_LIBRAY_PATH=/opt/eclipse:$LD_LIBRARY_PATH
[java@localhost eclipse]$ /opt/eclipse/eclipse -data $HOME/workspace
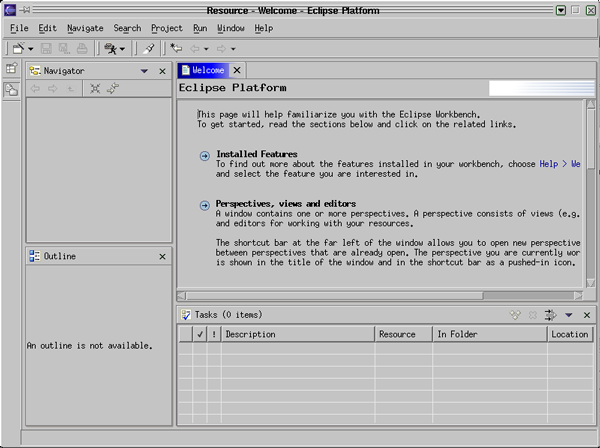
Si la variable LD_LIBRAY_PATH n'est correctement valorisée,
le message d'erreur suivant est affiché et Eclipse ne peut
pas se lancer.
Exemple [java@localhost java]$ /opt/eclipse/eclipse -data $HOME/workspace
/opt/eclipse/eclipse: error while loading shared libraries: libXm.so.2: cannot load shared object file: No such file or directory
Copyright (C) 1999-2003 Jean Michel DOUDOUX
|