Développons en Java avec Eclipse13/07/2003
3. Le Workspace
3.1. La création de
nouvelles entités
3.1.1. La création
d'un projet
3.1.2. La création
d'un répertoire
3.1.3. La création
d'un fichier
3.2. La duplication d'un
élément
3.3. Le déplacement d'un
élément
3.4. Renommer un élément
3.5. La suppression d'un
élément
3.6. Importation
3.7. Exportation
Le workspace est l'entité qui permet de conserver les
projets et leur contenu. Physiquement c'est un
répertoire du système d'exploitation qui contient une
hiérarchie de fichiers et de répertoires. Il y a
d'ailleurs un répertoire pour chaque projet à la
racine du workspace.
Il est possible de parcourir cette arborescence et
d'en modifier les fichiers avec des outils externes à
Eclipse.
Le workspace contient tous les éléments développés pour le
projet : il est possible de créer, de dupliquer, de
renommer ou de supprimer des éléments. Ces opérations de
gestion sont réalisées dans le vue Navigateur.
3.1. La création de
nouvelles entités
Dans Eclipse, on peut créer différents types
d'entités qui seront stockées dans le
workspace :
-
des projets
-
des répertoires pour organiser les projets
-
des ressources de différents types qui sont des fichiers
Il existe plusieurs façons de créer ces entités :
-
l'option « Nouveau » du menu
« Fichier»
-
l'option « Nouveau » du menu contextuel
de la vue Navigateur
-
le bouton « Assistant nouveau » dans la barre
d'outils
La création est réalisée grâce à un assistant dont le
contenu est dynamique en fonction de l'élément à
créer.
L'option "Nouveau" du menu "Fichier" ou du menu
contextuel de la vue Navigateur propose le même sous
menu :

Il est ainsi possible de créer rapidement un projet, un
répertoire ou un fichier. Si le fichier est d'un type
particulier, un clic sur "Autre" ouvre un assistant.
3.1.1. La création
d'un projet
Le projet est l'unité de base du workspace. Chaque
ressource doit être incluse directement dans un projet ou
indirectement dans un répertoire appartenant à un projet.
L'assistant permet de sélectionner le type du projet à
créer. Il suffit alors de sélectionner la famille, le type
du projet et de cliquer sur "Suivant".
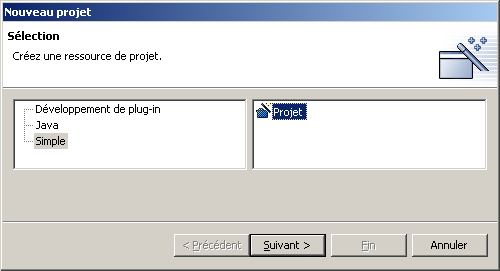
La création se fait grâce à un assistant qui demande le nom
du nouveau projet. Ce nom ne doit pas contenir de blanc ou
des caractères non alphabétiques.
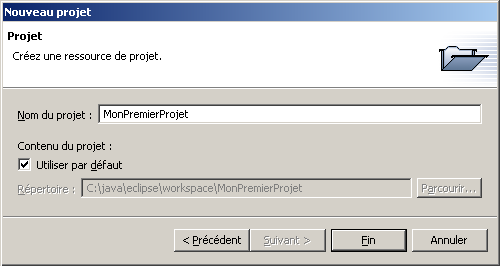
Un clic sur "Fin" déclenche la création du projet. Le
projet apparait dans la vue Navigateur.
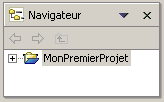
Si le workspace contient déjà plusieurs projets, il est
possible d'associer un ou plusieurs de ceux ci avec le
nouveau en cours de création. Pour réaliser cette
association, il suffit de cliquer sur Next pour afficher le
second volet de l'assistant. Il suffit de cocher les
projets concernés.
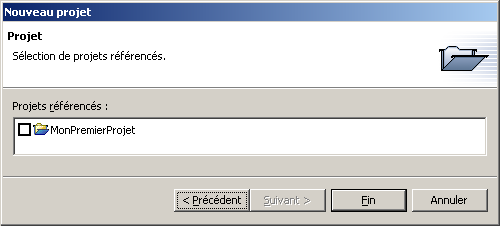
Il est possible de créer des projets particuliers selon le
type d'applications à développer.
3.1.2. La création
d'un répertoire
L'assistant de création de répertoire permet de créer un
répertoire dans un projet. Par défaut, c'est le projet
courant qui est sélectionné.
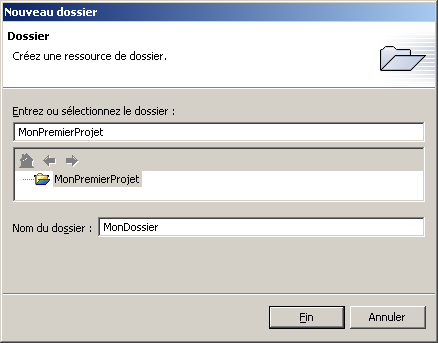
Il suffit ensuite de saisir le nom sans espace ni caractère
non alphabétique et de cliquer sur "Fin". Le nouveau
répertoire apparaît dans la vue Navigateur.
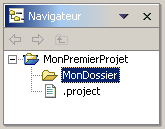
3.1.3. La création
d'un fichier
L'assistant de création de fichiers permet de choisir le
projet et le répertoire dans lequel le fichier sera créé.
Une fois cette localisation choisie il suffit de saisir le
nom du fichier, son extension et de cliquer sur "Fin". Ce
nom ne doit pas contenir de blanc ou des caractères non
alphabétiques.
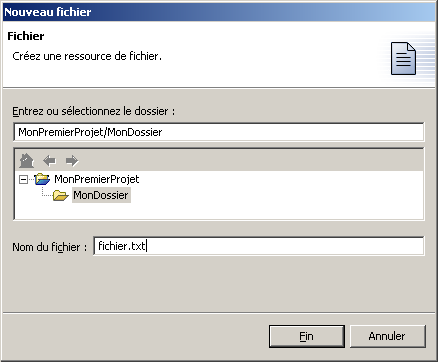
Si un éditeur est associé au type du nouveau fichier,
l'éditeur est affiché sur le nouveau fichier.
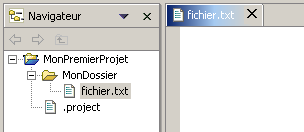
3.2. La duplication d'un
élément
Dans la vue Navigateur, pour dupliquer un élément, le plus
simple est de faire un cliquer/glisser de l'élément en
maintenant la touche CTRL enfoncée vers son répertoire de
destination dans le navigateur.
Il est aussi possible de sélectionner l'élément dans la vue
Navigateur et d' effectuer une des opérations suivantes :
-
appuyer sur CTRL + C
-
sélectionner l'option "Copier" du menu contextuel
Il suffit alors de sélectionner dans la vue Navigateur le
répertoire de destination et d'effectuer une des opérations
suivantes :
-
appuyer sur CTRL + V
-
sélectionner l'option "Coller" du menu contextuel
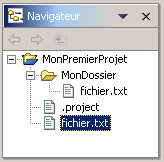
3.3. Le déplacement d'un
élément
Dans la vue Navigateur, pour déplacer un élément, le plus
simple est de faire un cliquer/glisser de l'élément vers son
répertoire de destination dans le navigateur.
Il est aussi possible de sélectionner l'option "Déplacer" du
menu contextuel associé à cet élément et de sélectionner le
répertoire de destination dans la boîte de dialogue.
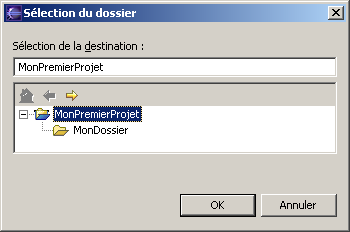
Si le répertoire de destination sélectionné est identique au
répertoire d'origine du fichier, une message est affiché.
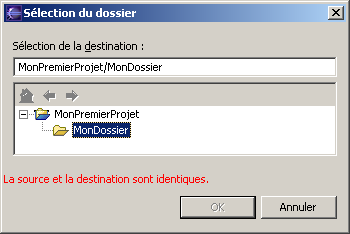
Pour nommer un élément, il suffit de sélectionner l'élément
dans la vue Navigateur, de sélectionner l'option "Renommer"
du menu contextuel, saisir le nouveau nom et appuyer sur
"entrée".
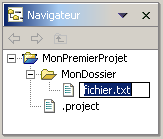
3.5. La suppression d'un
élément
Pour supprimer un élément, il suffit de le sélectionner dans
la vue Navigateur et d'effectuer une des actions suivantes :
-
choisir l'option "Supprimer" du menu contextuel de
l'élément
-
appuyer sur la touche Suppr
-
choisir l'option "Supprimer" du menu "Editer"
Une boîte de dialogue demande de confirmer la suppression.

Attention, l'importation ne peut se faire que dans un
projet existant.
Il faut utiliser le menu "Fichier/Importer"
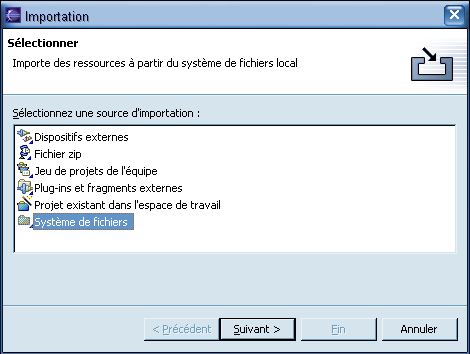
Sélectionner le type de la source d'importation et cliquer
sur "Suivant"
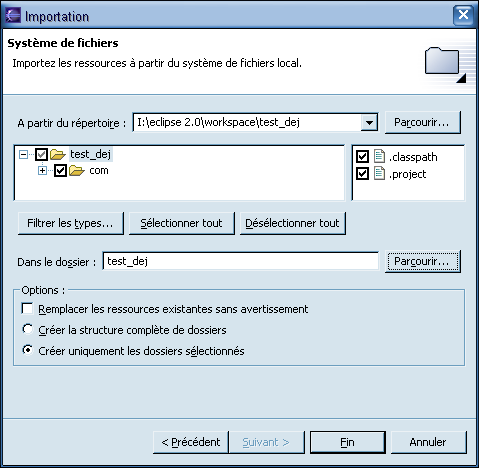
Sélectionner le répertoire, puis cocher chacun des éléments
concernés.
Il est très important de vérifier et de modifier si
nécessaire le répertoire de destination qui doit être l'un
des projets du workspace.
En cliquant sur "Filtrer les types ...", une boîte de
dialogue permet de sélectionner les fichiers concernés à
partir de leurs extensions.
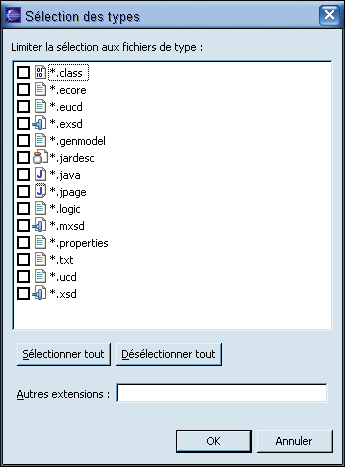
Il suffit de sélectionner les extensions parmi celles
proposées et saisir d'autres extensions et cliquer sur
"OK". Le filtre est alors directement appliqué sur la
sélection.
Une fois la sélection terminée, il suffit de cliquer sur
"Fin" pour lancer l'importation.
Au cas ou une ressource existerait déjà dans la
destination, un message demande la confirmation du
remplacement.

Pour exporter tout ou partie du workspace, il faut utiliser
le menu "Fichier/Exporter".
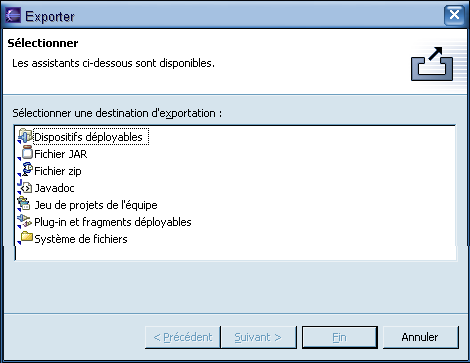
L'assistant demande de sélectionner le format
d'exportation.
Si le format choisi est "Système de fichiers", l'assistant
demande les informations nécessaires : les fichiers à
exporter, le répertoire de destination
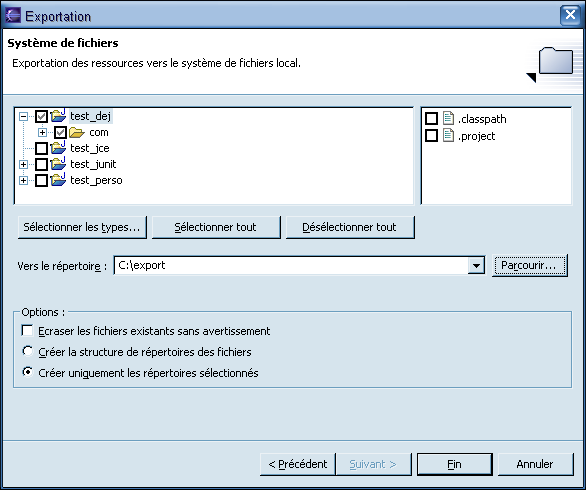
Attention : pour que la structure des répertoires soient
conservées dans la cible, il faut obligatoirement que les
répertoires soient sélectionnés.
Si le format choisi est "Javadoc", l'assistant demande les
informations nécessaires : les fichiers à exporter, le
répertoire de destination
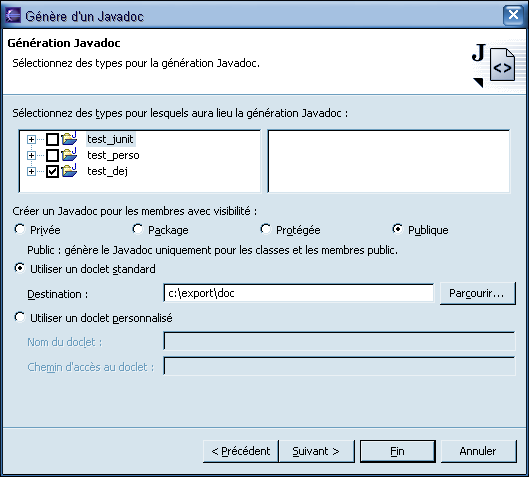
Les deux pages suivantes permettent de préciser des options
pour l'outil javadoc.
Un clic sur "Fin" permet de générer la documentation.
Si le format choisi est "Fichier Zip", l'assistant demande
les informations nécessaires : les fichiers à exporter, le
fichier zip à générer.
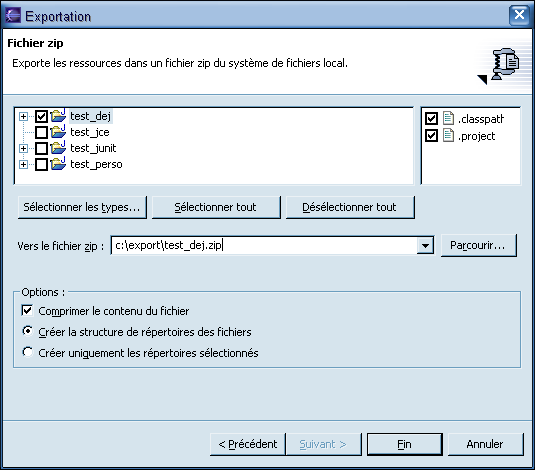
Un clic sur "Fin" permet de créer le fichier zip contenant
tous les éléments sélectionnés.
Si le format est "Fichier Jar", l'assistant demande les
informations nécessaires : le ou les projets à exporter, le
fichier jar à créer.
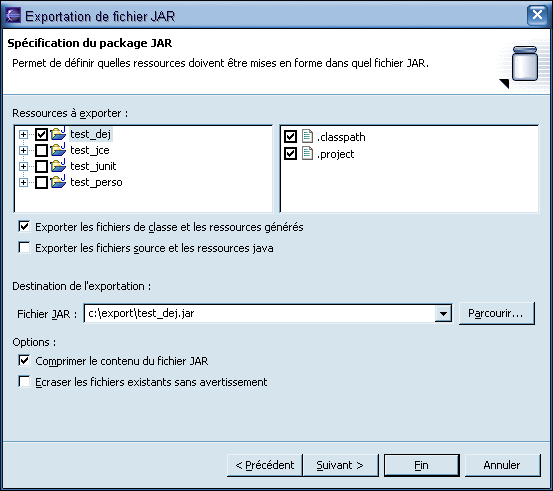
Un clic sur "Suivant" affiche une nouvelle page de
l'assistant pour préciser certaines options.
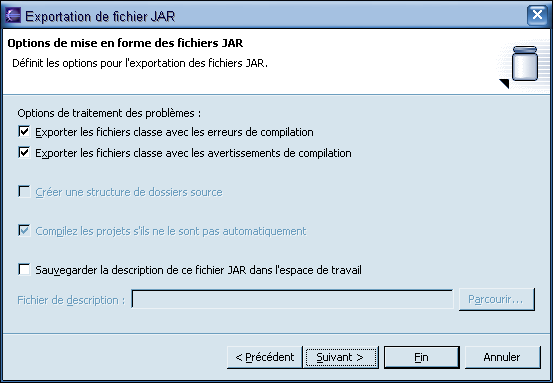
Un clic sur "Suivant" affiche une nouvelle page de
l'assistant pour préciser le fichier manifest.
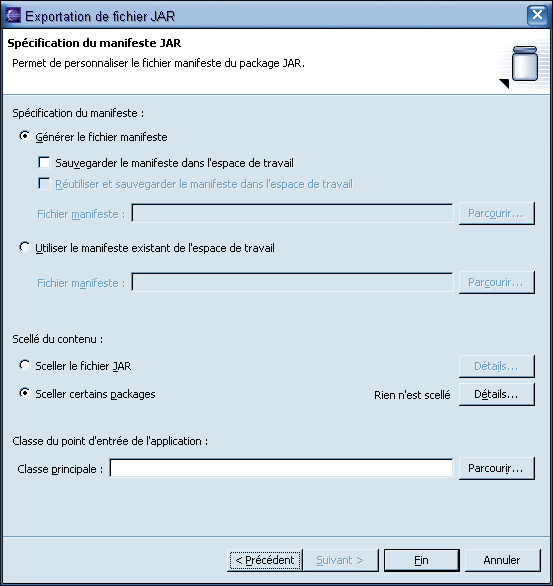
Copyright (C) 1999-2003 Jean Michel DOUDOUX
|