| Développons en Java avec Eclipse 0.80.1 | |
| Copyright (C) 2003-2008 Jean-Michel DOUDOUX | (date de publication : 26/12/2008) |
|
|
 |
 |
 |
Il faut télécharger le fichier cvsnt-2.5.01.1927.msi sur le site http://www.cvsnt.com/cvspro/ et l'exécuter
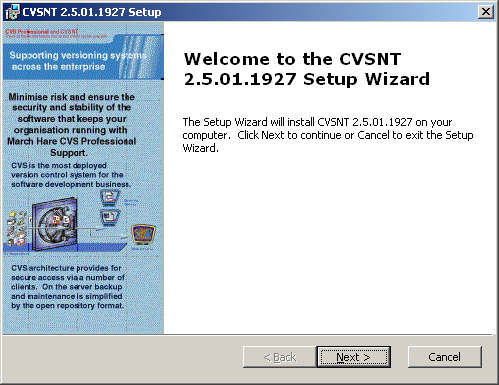
Il suffit de suivre les différentes étapes de l'assistant pour réaliser l'installation
Une boîte de dialogue informe de la nécessite de redémarrer le système.
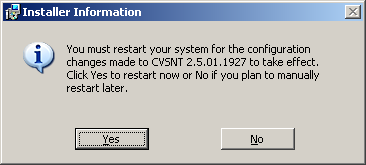
Cliquez sur le bouton « Yes » pour redémarrer le système.
Une petite icône est ajoutée dans le panneau de configuration

Un double clic sur cette icône permet d'accéder à la configuration de CVSNT.
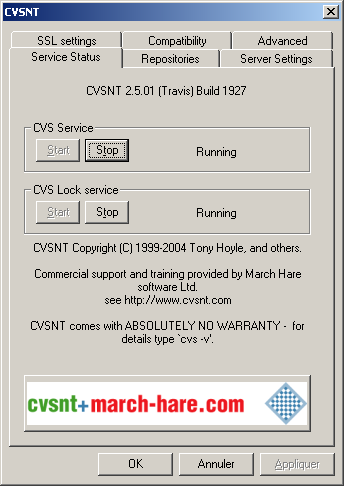
Cliquez sur l'onglet « Repositories »
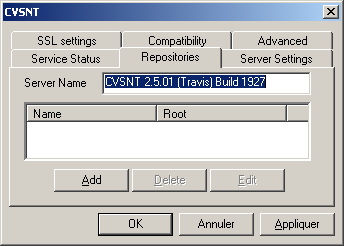
Cliquez sur le bouton « Add »
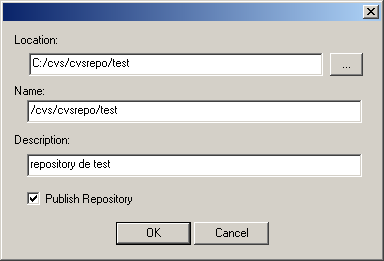
Sélectionner l'emplacement de stockage des fichiers, saisissez le nom du référentiel et la description puis cliquez sur le bouton « Ok ».
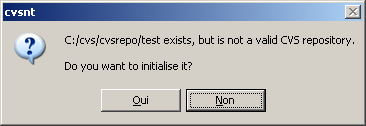
Cliquez sur le bouton « Oui » pour procéder à l'initialisation du référentiel
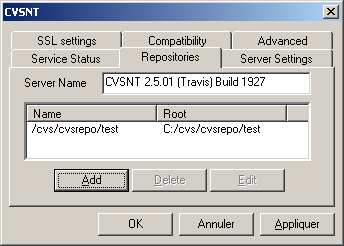
Sélectionnez l'onglet « Server Settings »
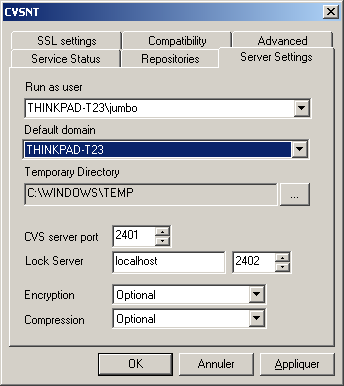
Sélectionnez les informations utiles et cliquez sur le bouton « Appliquer »
Sélectionnez l'onglet « Service Status » et démarrez les deux services proposés ci ceux-ci sont arrêtés.
Pour ouvrir une perspective, il faut sélectionnez le menu « Fenêtre/Ouvrir la perspective/Autre ».
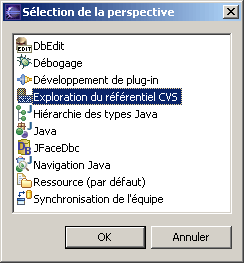
Sélectionnez l'option « Exploration du référentiel CVS » et cliquez sur le bouton « OK » pour ouvrir la perspective.
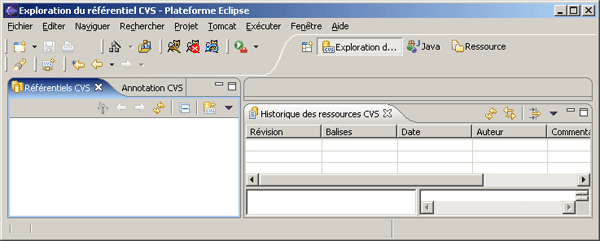
Dans la vue « Référentiels CVS », sélectionnez l'option « Créer/Emplacement du référentiel » du menu contextuel.
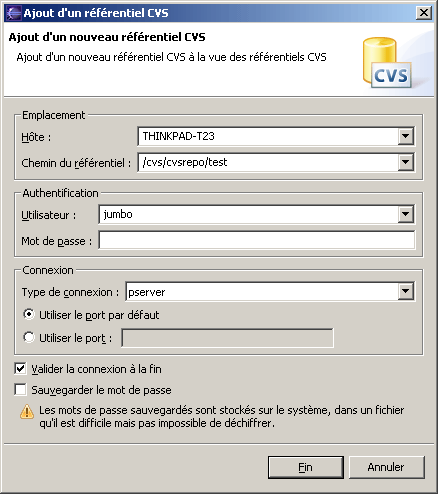
Saisissez le nom de l'hôte, le chemin du référentiel, nom de l'utilisateur et son mot de passe pour se connecter à CVS, le type de connexion. Cliquez sur le bouton « Fin » pour demander la connexion

Un message d'erreur informe de l'inexistante du référentiel si ce dernier n'est pas trouvé.

Comme CVS est configuré pour utiliser un préfixe, un message d'erreur est affiché.

Cliquez sur le bouton « Non »
Il est alors nécessaire de modifier le nom du référentiel dans la configuration de CVSNT en précisant le chemin complet du référentiel dans son nom.
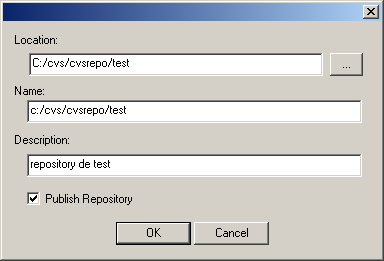
Cliquez sur le bouton « OK »

Cliquez sur le bouton « Oui »
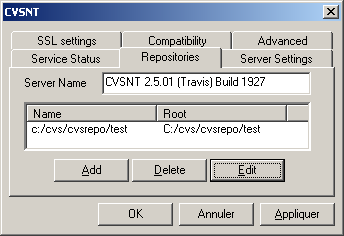
Cliquez sur le bouton « Appliquer » puis sur le bouton « OK »
Il suffit alors de modifier les paramètres du référentiel sous Eclipse
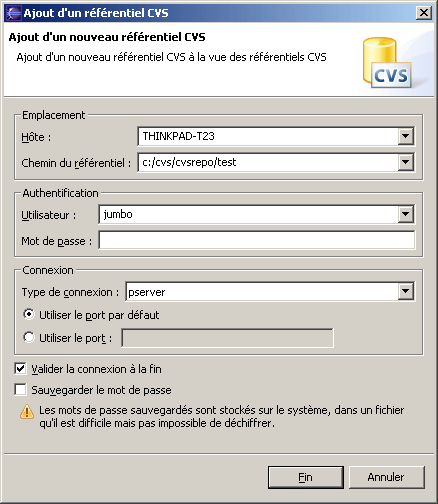
Le chemin du référentiel doit contenir le chemin complet. Cliquez sur le bouton « Fin »
Si le mot de passe saisi est incorrect, une boîte de dialogue permet de le ressaisir.
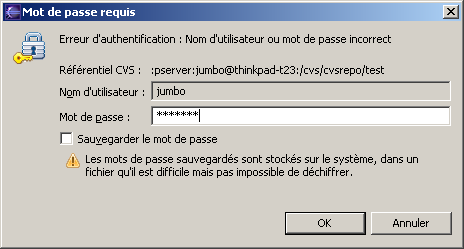
Le nouveau chemin de référentiel est ajouté dans la vue « Référentiels CVS ».
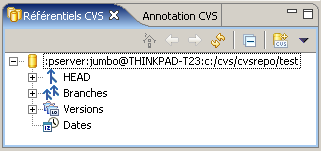
Un chemin de référentiel n'est pas une connexion mais des informations nécessaires à cette connexion réalisée lorsque que les traitements en ont besoin.
Pour ajouter un projet au référentiel, il faut utiliser l'option « Equipe/Partager le projet ... » du menu contextuel du projet

Sélectionnez « Utiliser l'emplacement de référentiel existant » et cliquez sur le bouton « Suivant »

Sélectionnez « Utiliser le nom de projet comme nom de module » et cliquez sur le bouton « Suivant »
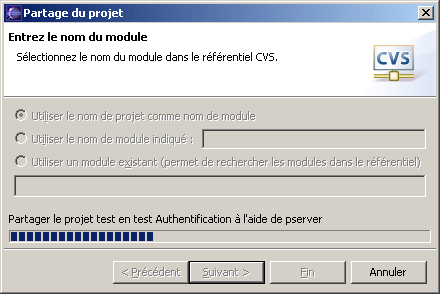
La page suivante de l'assistant permet de voir les fichiers qui seront ajoutés au référentiel.
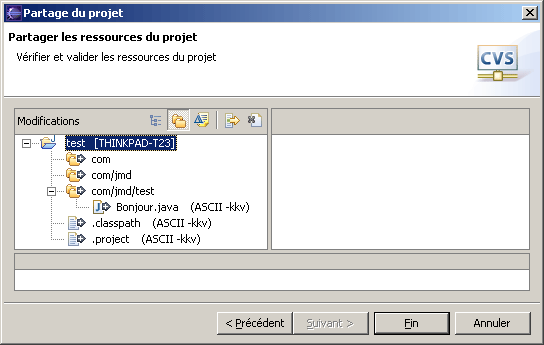
Cliquez sur le bouton « Fin »

Cliquez sur le bouton « Oui »
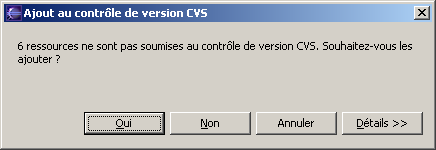
Cliquez sur le bouton « Détails » pour obtenir la liste des ressources à ajouter dans le référentiel.
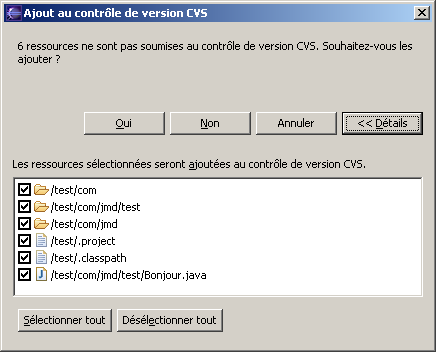
Cliquez sur le bouton « Oui »
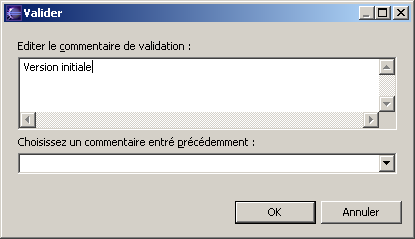
Saisissez le commentaire et cliquez sur le bouton « OK »
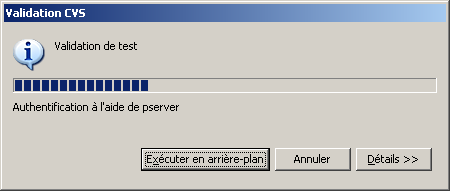
Une boîte de dialogue affiche la progression des traitements.
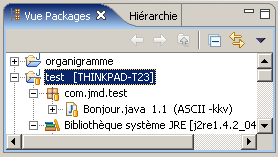
Les projets qui sont connectés à un référentiel sont identifiables grâce à plusieurs informations :
Dès qu'un élément inclus dans le référentiel est modifié, ce dernier et le nom de l'ensemble de ces éléments pères sont précédés d'un caractère « > » permettant de rapidement visualiser les fichiers modifiés.
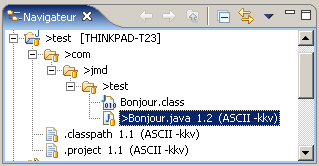
Pour reporter les modifications, il est possible de le faire au niveau de chaque éléments ou au niveau du projet en utilisant l'option « Equipe/Synchroniser avec le référentiel » du menu contextuel.
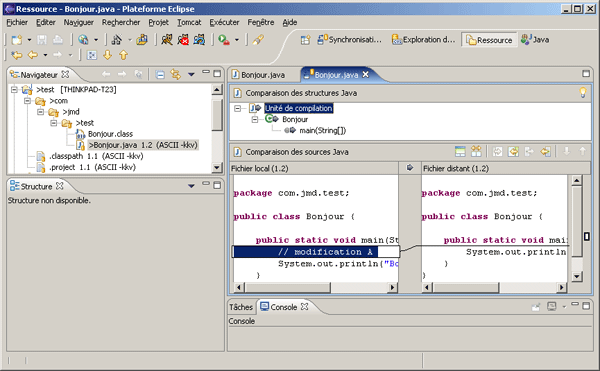
La vue affiche les différences entre la version locale et la version contenue dans le référentiel.
Pour reporter les modifications dans le référentiel, il faut utiliser l'option « Equipe/Valider » de l'élément comparé.
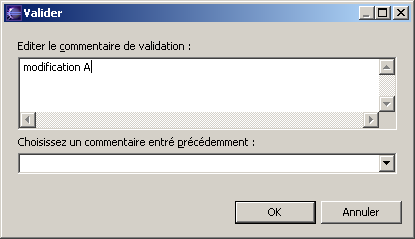
Une boîte de dialogue permet de saisir le commentaire de validation. Cliquez sur le bouton « OK ».
Comme la version locale et la version dans le référentiel sont identiques, les caractères « > » disparaissent.
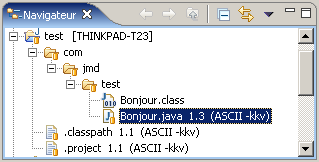
Pour supprimer un référentiel, il faut sélectionner l'option « Ignorer l'emplacement » du menu contextuel
Il est obligatoire qu'aucun projet ne soit connecté sur ce dernier sinon un message d'erreur empêche l'opération.

Pour déconnecter un projet, il faut utiliser l'option « Equipe/Déconnecter ... » du menu contextuel du projet.
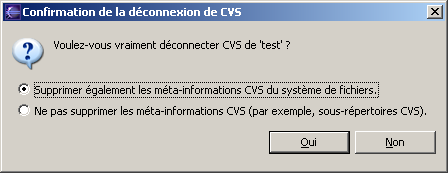
Cliquez sur le bouton « Oui »
Pour ouvrir cette perspective, il faut utiliser l'option « Fenêtre/Ouvrir la perspective/Autre » et sélectionner l'option « Synchronisation de l'équipe »
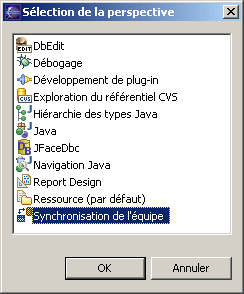
Cette perspective est aussi utilisée lors de l'utilisation de l'option « Equipe/Synchroniser avec le référentiel ... »
La vue « Synchronisation » permet de synchroniser les sources contenues dans l'espace de travail et le référentiel de CVS.
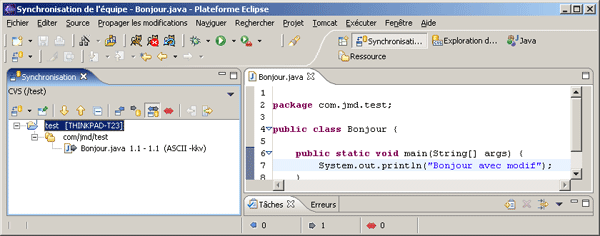
Les modifications sont signalées avec de petites icônes :
|
|
Pour les modifications contenues dans le référentiel à intégrer dans l'espace de travail |
|
|
Pour les modifications contenues dans l'espace de travail à intégrer dans le référentiel |
|
|
Pour signaler des modifications effectuées dans l'espace de travail et dans le référentiel |
La vue synchronisation propose plusieurs modes pour faciliter la synchronisation :
|
|
Mode entrant : des modifications sont présentes dans le référentiel mais pas encore en local |
|
|
Mode sortant : modifications locales qui ne sont pas encore enregistrées dans le référentiel |
|
|
Mode entrant/sortant : utilisation des deux modes précédents simultanément |
|
|
Mode « en conflit » : des modifications locales existent et des modifications différentes sont présentes dans le référentiel |
Les modifications selon le mode courant sont affichées :
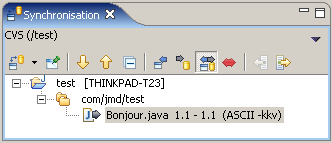
Si le mode courant ne contient aucune modification, il propose de passer dans un autre mode.

Pour connaître l'historique des versions, il faut utiliser dans la vue « Synchronisation » l'option « Afficher dans l'historique des versions » du menu contextuel d'un élément.
La vue « Historique des ressources CVS » s'affiche.
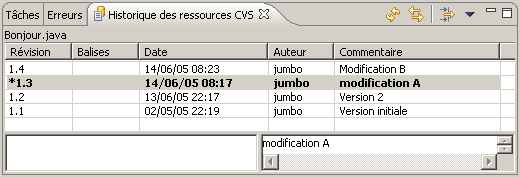
La version correspondant à celle dans l'espace de travail est signalée avec une petite étoile.
A partir de cette vue, il est possible de récupérer dans l'espace de travail n'importe quelle version en la sélectionnant et en utilisant l'option « Obtenir le contenu » du menu contextuel.
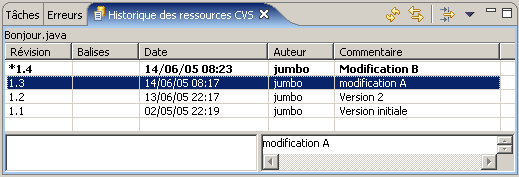
Il est possible à n'importe quel utilisateur pouvant se connecter au référentiel d'importer un projet dans son espace de travail pour le modifier.
Il faut utiliser l'option « Fichier/Importer ...» du menu principal.
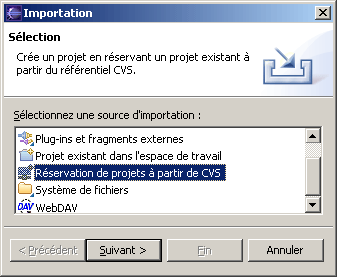
Sélectionnez « Réservation de projets à partir de CVS » puis cliquez sur le bouton « Suivant ».
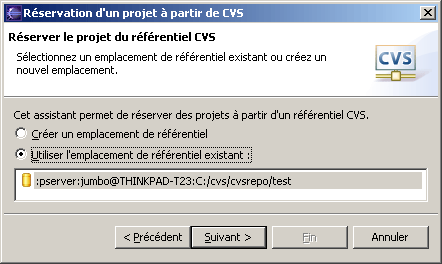
Le référentiel est sélectionné par défaut, cliquez sur le bouton « Suivant ».

Saisir le nom du module et cliquez sur le bouton « Suivant ». Il est aussi possible de cocher la case « Utiliser un module existant » pour demander à l'assistant de rechercher les modules inclus dans le référentiel et de permettre de sélectionner ceux concernés.

L'assistant se connecte au référentiel
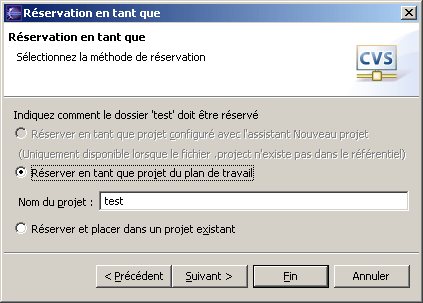
Cliquez sur le bouton « Suivant »

Cliquez sur le bouton « Suivant »

Sélectionnez la balise HEAD et cliquez sur le bouton « Fin »
Le projet est importé dans l'espace de travail.
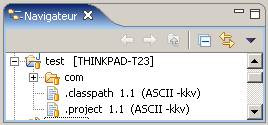
Il faut utiliser l'option « Equipe/Baliser en tant que version... » dans la vue « Navigateur » ou « Packages »
Si toutes les modifications ne sont pas validées, un message de confirmation est demandé à l'utilisateur.

Une boîte de dialogue permet de saisir le nom de la balise de version (ce nom ne doit pas contenir d'espaces)
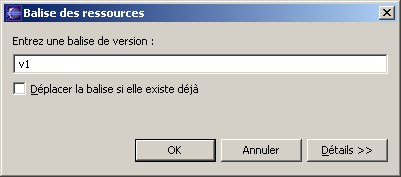
Il suffit de saisir le nom de la balise et de cliquer sur le bouton « OK »
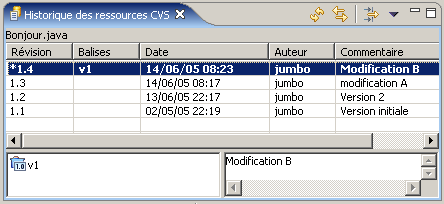
|
|