| Développons en Java avec Eclipse 0.80.1 | |
| Copyright (C) 2003-2008 Jean-Michel DOUDOUX | (date de publication : 26/12/2008) |
|
|
 |
 |
 |
SubVersion (SVN) est un système de control de versions open source plus récent que CVS et qui propose des fonctionnalités manquantes dans l'historique système de contrôle de versions open source.
Ce chapitre propose
| Version utilisée dans cette section |
|
| SubVersion | 1.3 |
| Eclipse | 3.0.1 |
| J2RE | 1.5.0_07 |
| Plug-in Subclipse | 1.0.1 |
Téléchargez le fichier svn-1.3.0-setup.exe sur le site http://subclipse.tigris.org/.
Exécutez le fichier svn-1.3.0-setup.exe
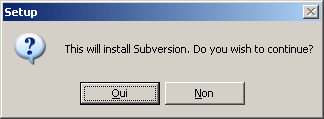
Cliquez sur le bouton « Oui »
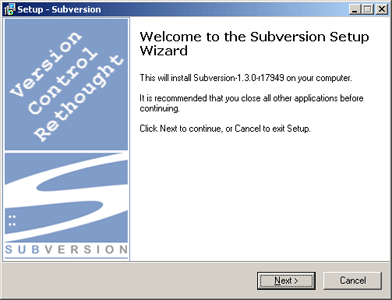
Cliquez sur le bouton « Next »
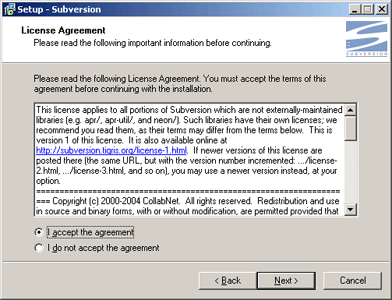
Lire la licence et si vous l'acceptez cliquez sur « I accept the agreement » puis sur le bouton « Next »
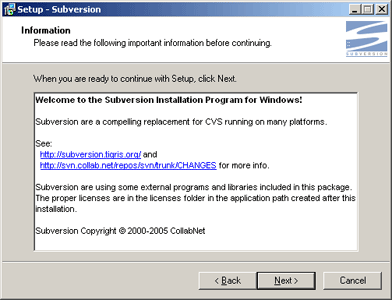
Cliquez sur le bouton « Next »
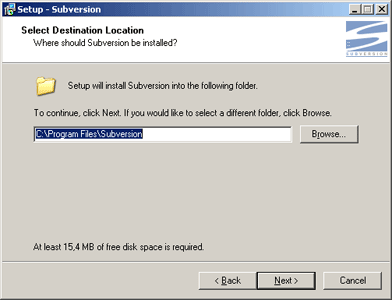
Cliquez sur le bouton « Next »
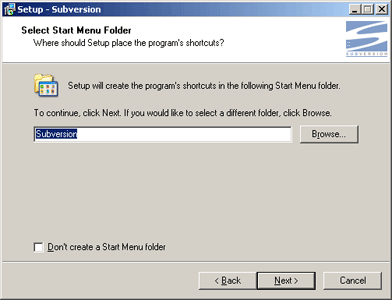
Cliquez sur le bouton « Next »
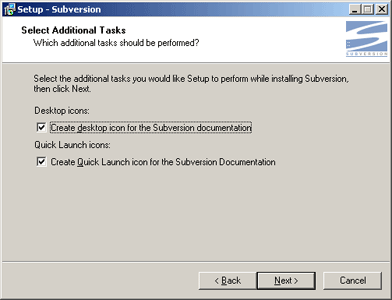
Cliquez sur le bouton « Next »
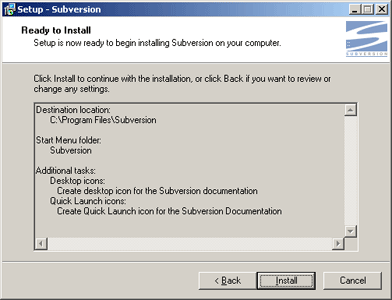
Cliquez sur le bouton « Install »
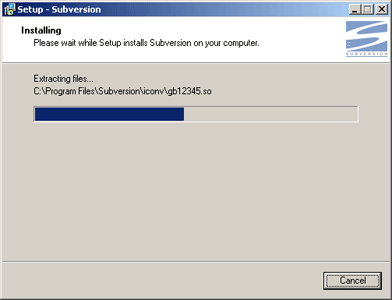
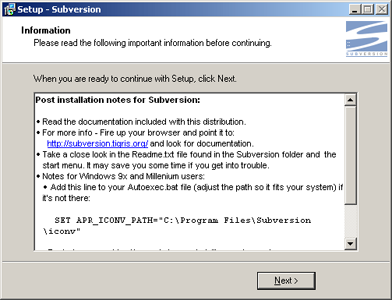
Cliquez sur le bouton « Next »
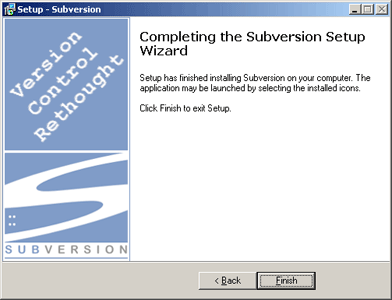
Cliquez sur le bouton « Finish »
Ajouter une variable d'environnement SVN_EDITOR avec comme valeur le chemin vers l'outil notepad (c:\windows\notepad.exe)
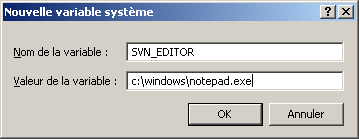
Il faut créer un répertoire qui va contenir le repository, par exemple C:\svn\svnrepo
Ouvrez une boîte de commande Dos et exécuter la commande svnadmin create c:\svn\svnrepo

Le repository est crée : il est composé de plusieurs sous répertoires.
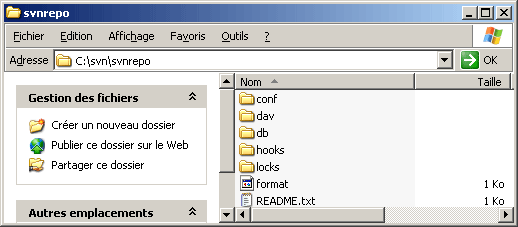
Dans le fichier svnserve.conf du sous répertoire conf, il faut supprimer les commentaires sur les lignes ci dessous
| Exemple : |
...
# [general]
...
# anon-access = read
# auth-access = write
...
# password-db = passwd
... |
Pour cela, il faut supprimer le caractère # en début de chacune des quatre lignes.
Il faut ensuite éditer le fichier passwd du sous répertoire conf pour supprimer le commentaire sur la ligne ci dessous.
| Exemple : |
...
# [users]
... |
Il faut ensuite ajouter dans cette section le ou les utilisateurs avec leur mot de passe.
| Exemple : |
...
[users]
# harry = harryssecret
# sally = sallyssecret
jumbo = jumbomdp
... |
Ouvrez une boîte de commandes Dos et exécutez la commande svnserve --daemon --root c:\svn\svnrepo

Avec le service pack 2 de Windows XP, une alerte de sécurité est affichée
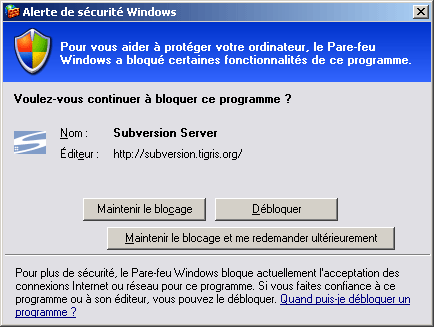
Cliquez sur le bouton « Débloquer »
Il faut ensuite créer un projet, nommé par exemple test, en ouvrant une boîte de commandes Dos pour exécuter la commande ci dessous
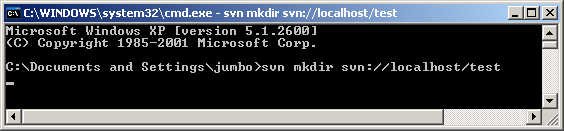
L'éditeur de texte s'ouvre
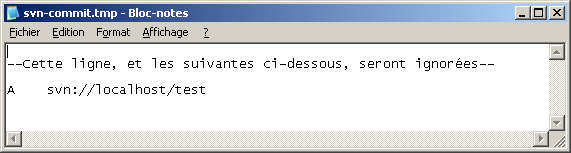
Saisissez sur la première ligne un commentaire
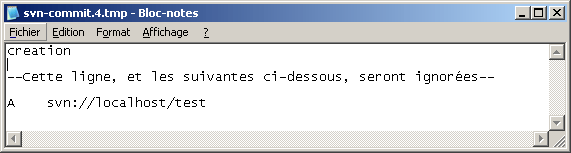
Enregistrez le fichier et fermer l'éditeur
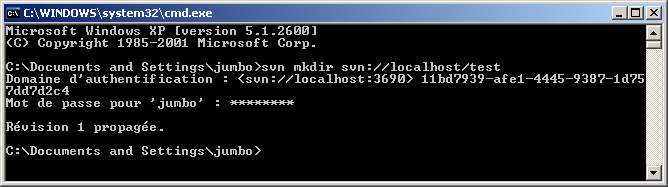
Saisissez le mot de passe indiqué dans le fichier passwd.
Par défaut, c'est l'utilisateur de Windows qui est utilisé. Pour utiliser un autre utilisateur, il faut simplement appuyer sur la touche entrée lors de la saisie du mot de passe, de saisir le nom de l'utilisateur à utiliser et son mot de passe.
Si subversion n'est pas correctement configuré, un message d'erreur est affiché :
Exemple : la section [header] n'est pas décommentée
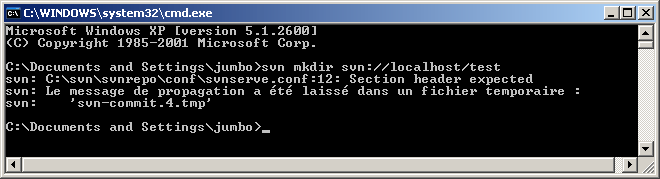
Exemple : les trois lignes ne sont pas décommentées

Pour obtenir la liste des projets, il faut utiliser la commande svn ls svn://localhost/

Subclipse est un plug-in qui permet des interactions avec Subversion à partir d'Eclipse.
Le site officiel du plug-in est à l'url : http://subclipse.tigris.org/
Le plus simple est d'utiliser le gestionnaire de mise à jour pour installer le plug-in
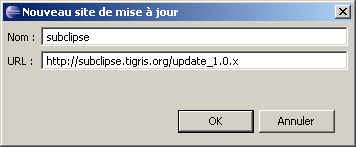
Saisissez le nom du site et son url et cliquez sur le bouton « OK ».
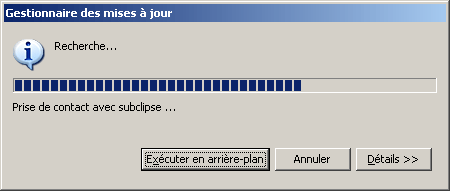
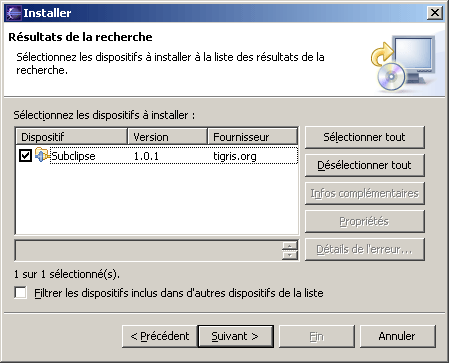
Sélectionnez la version et cliquez sur le bouton « Suivant ».
Lisez et acceptez les termes de la licence en cliquant sur le bouton « Suivant »
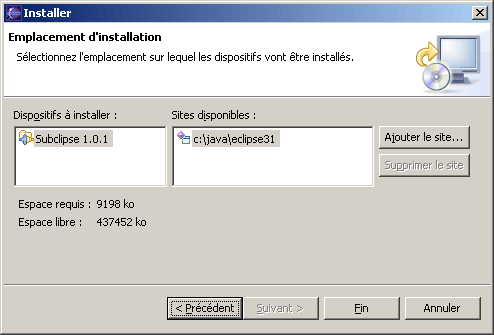
Cliquez sur le bouton « Fin »
Sur la page de vérification du dispositif, cliquez sur le bouton « Installer »
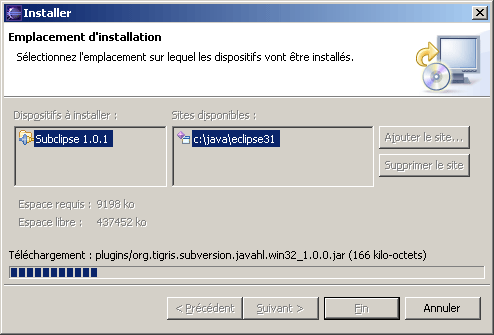
Les fichiers du plug-in sont téléchargés.
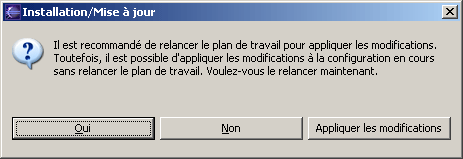
Cliquez sur le bouton « Oui » pour relancer Eclipse.
Le plug-in subclipse peut être configuré dans les préférences dans la rubrique « Equipe/SVN ».
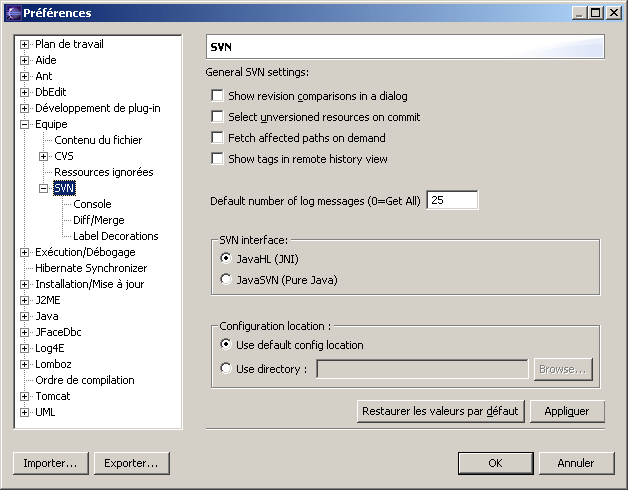
Le plug-in possède sa propre perspective nommée « SVN Repository Exploring »
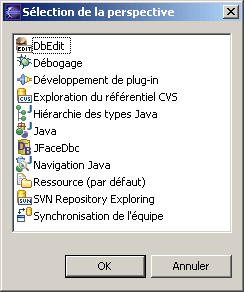
Il suffit de demander son affichage
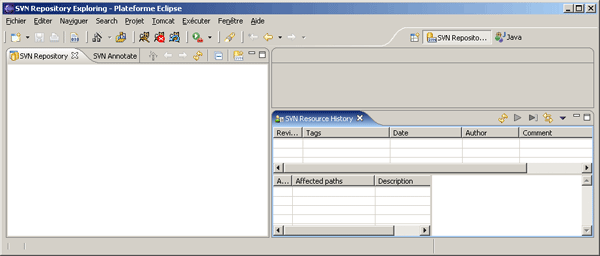
La perspective se compose de plusieurs vues.
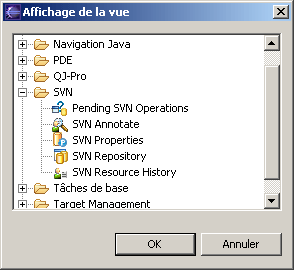
Dans la vue SVN Repository, cliquez sur le bouton ![]() ou sélectionnez l'option « New / Respository Location ... » du menu contextuel.
ou sélectionnez l'option « New / Respository Location ... » du menu contextuel.
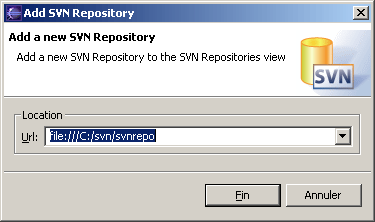
Saisissez l'url du repository et cliquez sur le bouton « Fin ».
Si l'url saisie n'est pas valide, un message d'erreur est affiché
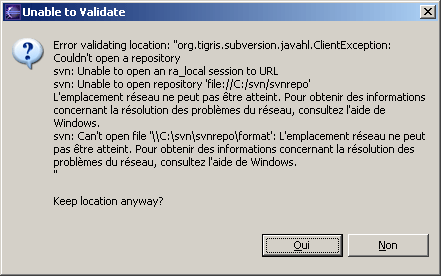
Attention : le protocole file:/// ne peut pas être utilisé avec le protocole JavaSVN. Toute tentative d'utilisation de ces deux protocoles ensemble affichera une erreur
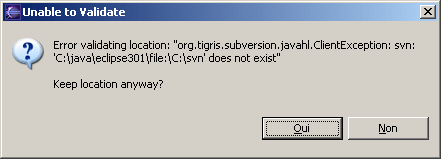
La vue SVN Repository affiche le repository et les projets qu'il contient

A sa création, un projet est vide : il faut créer les répertoires de base en utilisant l'option « New / Remote Folder » du menu contextuel du projet.
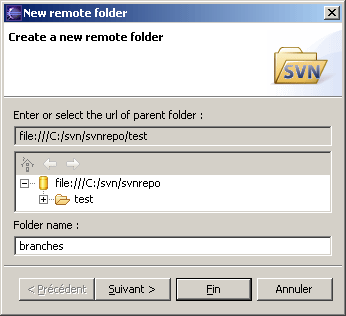
Saisissez le nom du répertoire et cliquez que le bouton « Fin ».
Le bouton suivant permet de saisir un commentaire sur l'opération.
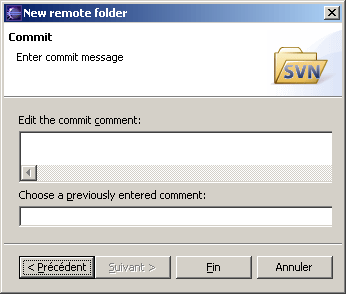
Dans ce cas, saisissez le commentaire et cliquez sur le bouton « Fin ».
Il faut créer les répertoires branches, tags et trunk.
La vue console affiche les commandes subversion exécutées.
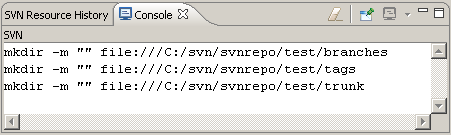
Dans la perspective Java, sélectionnez un projet dans la vue « Packages » et utiliser l'option « Equipe / Partager le projet ... ».
La première page de l'assistant permet de sélectionner le type de référentiel à utiliser.

Sélectionnez SVN et cliquez sur le bouton "Suivant". La page suivante permet de sélectionner ou de créer le référentiel qui va contenir le projet.
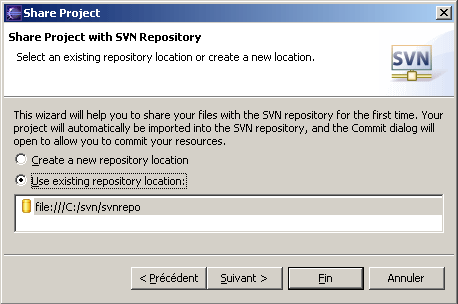
Sélectionnez le référentiel à utiliser et cliquer sur le bouton « Suivant ».
La page suivante permet de sélectionner le répertoire à utiliser. Cliquez sur « Use specified folder name » puis sur le bouton « Browse »
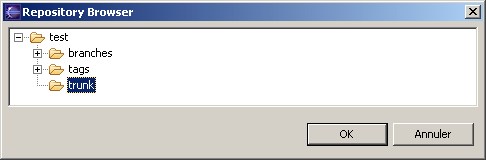
Sélectionnez le répertoire précédemment créé et cliquez sur le bouton « OK ».
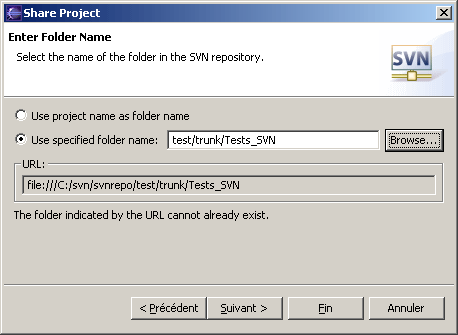
Remplacer « New Folder » par le nom du répertoire à utiliser puis cliquez sur le bouton « Suivant »
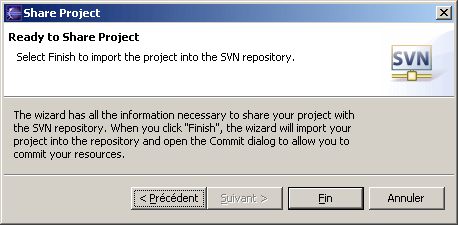
Cliquez sur le bouton « Fin ». Si le répertoire précisé existe déjà alors un message d'erreur est affiché
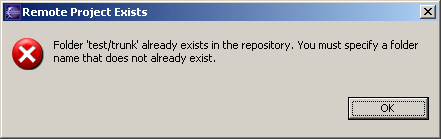
Une boîte de dialogue permet saisir les informations de commit de l'opération.
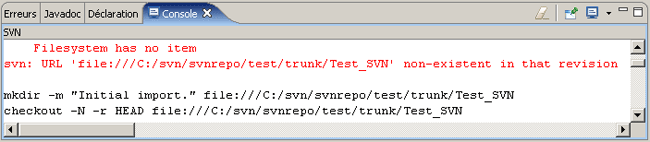
Les commandes subversion exécutées sont affichées dans la console, puis la boite de dialogue « Commit » s'affiche.
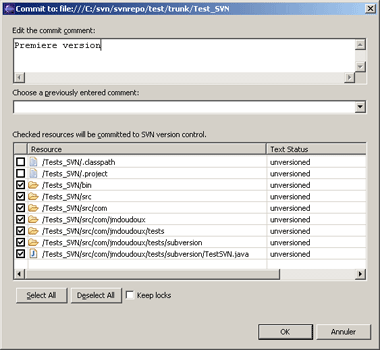
Saisissez un commentaire, sélectionnez les ressources à ajouter dans le référentiel et cliquez sur le bouton "OK"
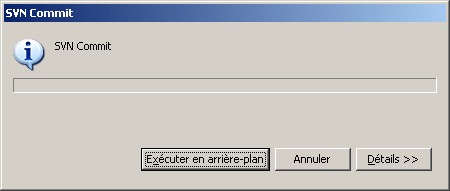
.La console affiche le détail des opérations exécutées.
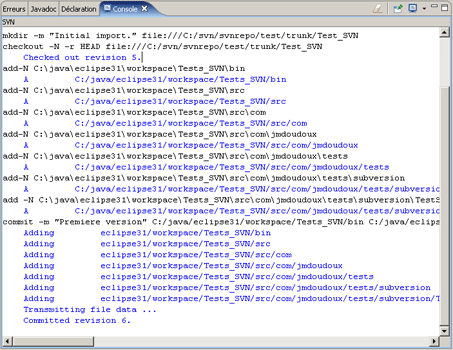
Dans la vue « Packages », les ressources sont affichées de façon à indiquer leur connexion avec le référentiel.
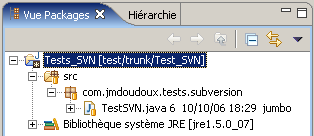
L'option « Equipe » du menu contextuel du projet permet maintenant un accès aux principales commandes de subversion
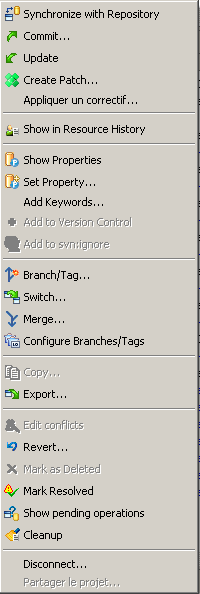
Par défaut, les nouvelles ressources ne sont pas ajoutées automatiquement au référentiel.
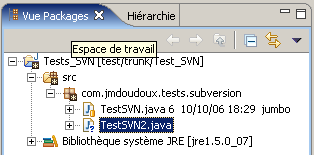
Elles apparaissent un point d'interrogation en bas à droite de leur icône. Elles doivent être ajoutées manuellement en utilisant l'option « Equipe / Add to version control» de leur menu contextuel.
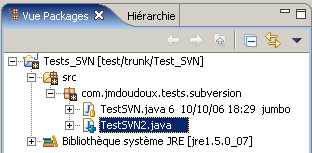
L'icône change en une petite flèche bleue indiquant que la ressource est ajoutée dans le référentiel mais n'est pas commitée.
Pour faire un commit des modifications vers le référentiel, il faut utiliser l'option « Equipe / Commit » du menu contextuel.
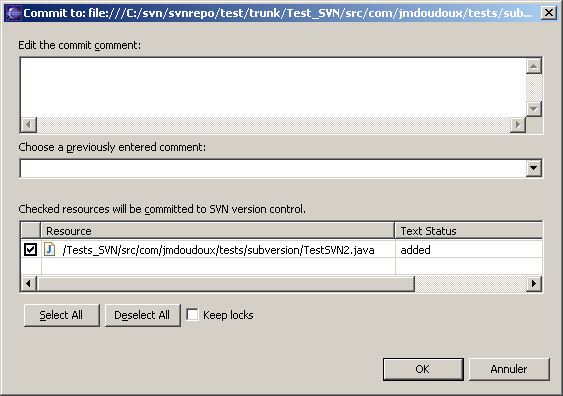
Par défaut les fichiers ajoutés sont sélectionnés. Saisissez un commentaire et cliquez sur le bouton « OK ».
Si des modifications sont apportées à une ressource du référentiel, son icône est modifiée.
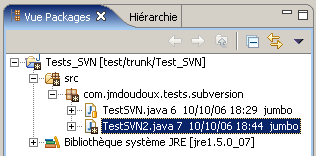
L'option « Equipe / Synchronise with repository » permet d'accéder à la perspective « Synchronisation de l'équipe ».
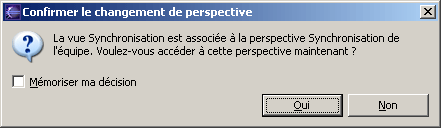
Cochez la case à cocher « Mémoriser ma décision » et cliquez sur « Oui » si cette boîte de dialogue apparaît.
Dans la perspective « SVN Repository Exploring », il est possible de demander le check out complet d'un projet : dans la vue « SVN Repository », il faut sélectionner l'élément et utiliser l'option « Checkout » du menu contextuel.
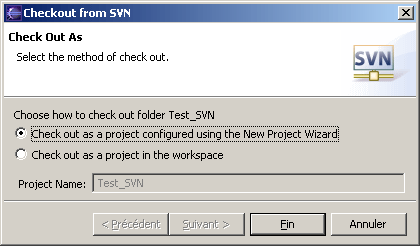
Pour obtenir les ressources dans un projet existant, sélectionnez « check out as project in the workspace » et cliquez sur le bouton « Suivant ».
La page suivante permet de sélectionner le chemin de l'espace de travail.
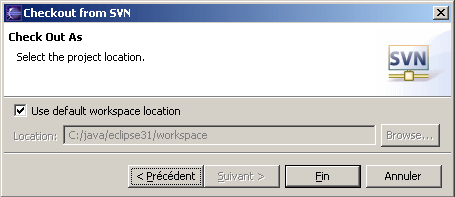
Cliquer sur le bouton « Fin »
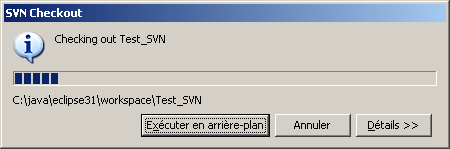
Ce plug-in est téléchargeable à l'url :
http://www.polarion.org/index.php?page=overview&project=subversive
|
|