| Développons en Java avec Eclipse 0.80.1 | |
| Copyright (C) 2003-2008 Jean-Michel DOUDOUX | (date de publication : 26/12/2008) |
|
|
 |
 |
Eclipse 1.0 peut être installé sur les plate-formes Windows ( 98ME et SE / NT / 2000 / XP) et Linux.
Eclipse 2.0 peut être installé sur les plate-formes Windows ( 98ME et SE / NT / 2000 / XP), Linux (Motif et GTK), Solaris 8, QNX, AIX 5.1, HP-UX 11.
Eclipse 2.1 peut être installé sur toutes les plate-formes sitées précédemment mais aussi sous MAC OS X.
Quel que soit la plate-forme, il faut obligatoirement qu'un JDK 1.3 minimum y soit installé. La version 1.4 est fortement recommandée pour améliorer les performances et pouvoir utiliser le remplacement de code lors du débogage (technologie JPDA).
Lors de son premier lancement, Eclipse crée par défaut un répertoire nommé Workspace qui va contenir les projets et les éléments qui les composent.
Le principe pour l'installation de toutes les versions d'Eclipse restent le même et d'une grande simplicité puisqu'il suffit de décompresser le contenu de l'archive d'Eclipse dans un répertoire du système.
Eclipse est téléchargeable sur le site d'Eclipse :
Il faut télécharger le fichier eclipse-SDK-R1.0-win32.zip (36,5 Mo) et le dézipper.
Pour lancer Eclipse sous Windows, il suffit de double cliquer sur le fichier eclipse.exe.
Si la splash screen reste affichée et que l'application ne se lance pas, c'est qu'elle n'arrive pas à trouver le JDK requis.
Il faut télécharger le fichier eclipse-SDK-2.0.2-win32.zip sur le site :
http://archive.eclipse.org/eclipse/downloads/drops/R-2.0.2-200211071448/index.php
Il suffit ensuite d' extraire l'archive dans un répertoire par exemple c:\java et d'éxécuter le programme eclipse.exe situé dans le répertoire eclipse créé lors de la décompression.
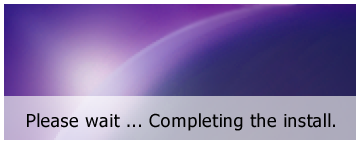
L'application termine l'installation, puis s'exécute.
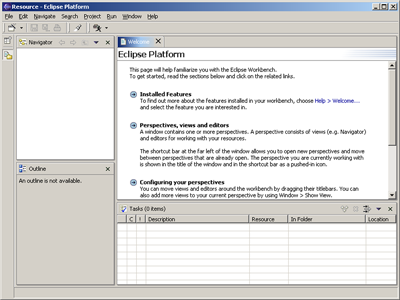
Par défaut, la langue utilisée dans Eclipse est l'anglais. I.B.M. propose des traductions pour la version 2.0.2 d'Eclipse dans différentes langues.
Il faut télécharger le fichier eclipse-nls-SDK-2.0.x.zip sur la page
http://archive.eclipse.org/eclipse/downloads/drops/L-2.0.x_Translations-200301071000/index.php
Il suffit ensuite le décompresser dans le répertoire qui contient le répertoire Eclipse (par exemple : c:\java).
Avec une connexion internet, lors de l'éxecution suivante, l'application vérifie si une mise à jour des traductions n'est pas disponible.

Un clic sur le bouton "Oui" ouvre une boîte de dialogue qui permet de sélectionner la mise à jour à installer.
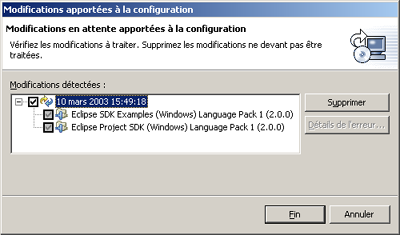
Il suffit de cocher la mise à jour souhaitée et de cliquer sur le bouton "Fin".
Les mises à jour sont téléchargées et installées. L'application doit être redémarrée.

L'application redémarre automatiquement après un clic sur le bouton "Oui", localisée dans la langue du poste.
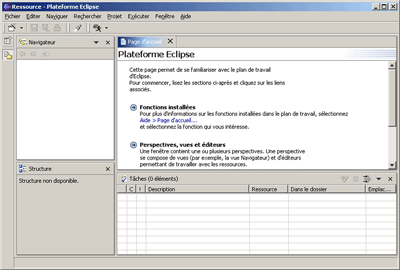
Pour la version 2.1., il faut télécharger le fichier correspondant au système d'exploitation utilisé sur la page :
http://archive.eclipse.org/eclipse/downloads/drops/L-2.1.1_Translations-200307021300/index.php
La procédure d'installation est identique à celle de la version 2.0.
Pour la version 2.1.1., il existe aussi un patch pour les traductions téléchargeable à la même url nommé eclipse2.1.1.1-SDK-LanguagePackFeature-patch.zip
Ce patch doit être installé après avoir installé les traductions initiales de la version 2.1.1 en dézippant le contenu du fichier dans le répertoire qui contient le répertoire Eclipse.
Il faut télécharger le fichier eclipse-SDK-3.0.1-win32.zip sur le site :
http://archive.eclipse.org/eclipse/downloads/drops/R-3.0.1-200409161125/index.php
L'installation d'Eclipse 3.0 se fait de la même façon que pour les versions antérieures : ll suffit d' extraire l'archive dans un répertoire par exemple c:\java et d'éxécuter le programme eclipse.exe situé dans le répertoire eclipse décompressé.
Pour lancer Eclipse, il suffit de lancer le fichier eclipse.exe.
Durant la phase de lancement, Eclipse 3 propose de sélectionner l'espace de travail à utiliser. Par défaut, c'est celui présent dans le répertoire workspace du répertoire d'Eclipse qui est proposé.
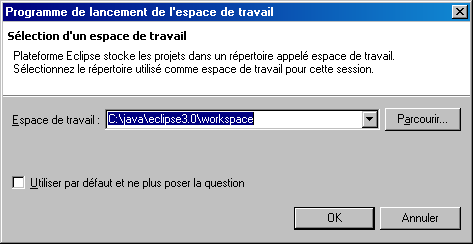
Cette demande est particulièrement utile lors de l'utilisation de plusieurs espaces de travail. Si un seul et unique workspace est utilisé, le plus simple est de cocher la case « Utiliser par défaut et ne plus poser la question » avant de cliquer sur le bouton « OK ». L'espace précisé deviendra alors celui par défaut qui sera toujours utilisé par Eclipse.
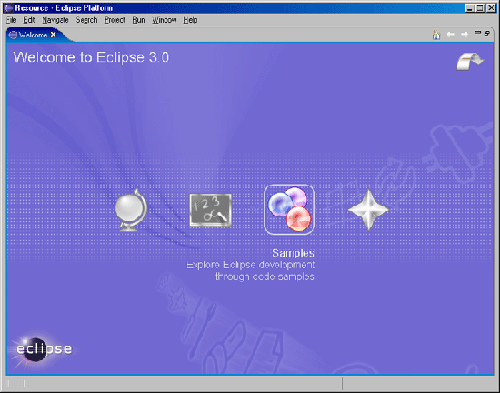
Eclipse 3.0 possède une page d'accueil permettant d'obtenir des informations sur l'outil réparties en quatre thèmes :
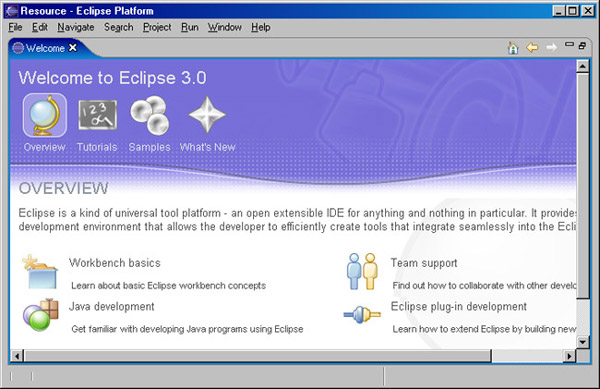
Eclipse 3.0 possède une nouvelle interface liée à une nouvelle version de SWT.
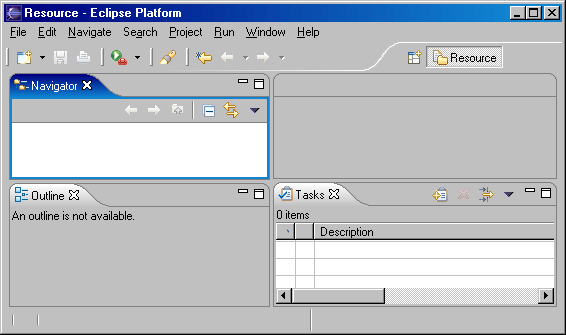
Par défaut, la langue utilisée dans Eclipse est l'anglais. I.B.M. propose des traductions pour les versions 3.0.x d'Eclipse dans différentes langues.
Il faut télécharger le fichier NLpack-eclipse-SDK-3.0.x-win32.zip sur la page
http://archive.eclipse.org/eclipse/downloads/drops/L-3.0.1_Translations-200409161125/index.php
Il suffit ensuite de le décompresser dans le répertoire qui contient le répertoire Eclipse (par exemple : c:\java).
Exécuter la commande eclipse -clean pour l'exécution suivante d'Eclipse.

L'installation de cette version se fait comme pour les précédentes versions : téléchargez le fichier eclipse-SDK-3.2-win32.zip et décompressez le dans un répertoire du système.
Pour lancer l'application, exécutez le programme eclipse.exe dans le répertoire créer lors de la décompression.
La splashscreen intègre la barre de progression des étapes de l'initialisation de l'application.
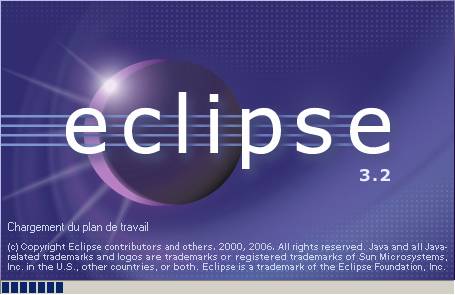
La vue d'accueil a été modifiée.
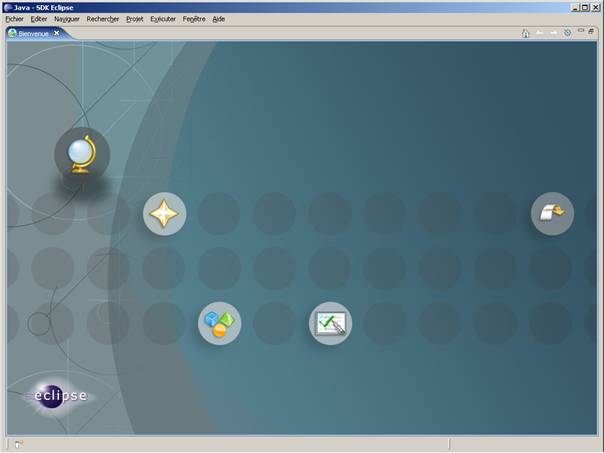
Les traductions de la version 3.2.1 sont téléchargeables à l'url http://download.eclipse.org/eclipse/downloads/drops/L-3.2_Language_Packs-200607121700/index.php depuis le 12 juillet 2006.
Téléchargez les fichiers NLpack1-eclipse-JDT-3.2.zip, NLpack1-eclipse-PDE-3.2.zip, NLpack1-eclipse-platform-3.2-win32.zip, NLpack1-eclipse-RCP-3.2-win32.zip et NLpack1-eclipse-SDK-3.2-win32.zip et décompresser leur contenu dans un répertoire du système.
Déplacez les répertoires plugins et features créés lors de la décompression dans le répertoire d'Eclipse.
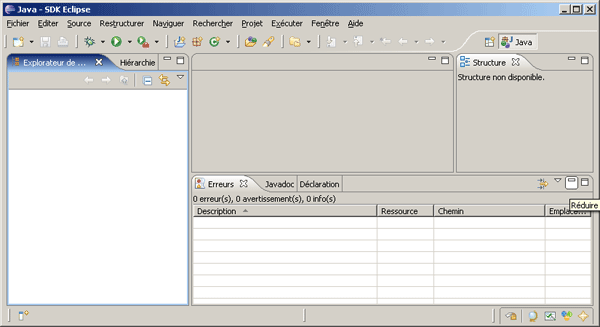
Les traductions de la version 3.2.1 sont téléchargeables à l'url http://download.eclipse.org/eclipse/downloads/drops/L-3.2.1_Language_Packs-200609210945/index.php depuis le 21 septembre 2006.
Toutes les versions d'Eclipse peuvent être installées sous Linux.
Il faut installer un JDK 1.3 minimum, par exemple celui fourni par IBM qu'il est possible d'installer grâce au gestionnaire de paquet.

Il faut ajouter le répertoire bin du JDK à la variable système PATH pour permettre au système de trouver les exécutables nécessaires.
PATH=$PATH:/opt/IBMJava2-13/bin
Si les exécutables ne sont pas trouvés, une boîte de dialogue affiche le message suivant :

Pour exécuter Eclipse, il suffit de lancer eclipse dans un shell.
Exemple :
[jumbo@charlemagne eclipse]$ ./eclipse -data workspace
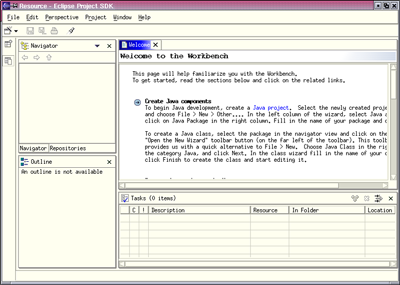
Il faut installer un JDK 1.3 minimum, par exemple celui fourni par IBM qu'il est possible d'installer grâce au gestionnaire de paquet. Il faut aussi que la variable JAVA_HOME contienne le chemin vers le JDK.
| Exemple : |
[java@localhost eclipse]$ echo $JAVA_HOME
/usr/java/jdk1.3.1
[java@localhost eclipse]$ java -version
java version "1.3.1"
Java(TM) 2 Runtime Environment, Standard Edition (build 1.3.1-b24)
Java HotSpot(TM) Client VM (build 1.3.1-b24, mixed mode)
[java@localhost eclipse]$ which java
/usr/java/jdk1.3.1/bin/java |
Il existe deux versions pour Linux en fonction de la bibliothèque graphique utilisée : une utilisant Motif et une autre utilisation GTK 2.
Pour la version Motif, il faut télécharger le fichier eclipse-SDK-2.1.1-linux-motif.zip.
Il faut décompresser le fichier dans un répertoire, par exemple /opt avec l'utilisateur root.
| Exemple : |
[root@localhost opt]# unzip eclipse-SDK-2.1-linux-motif.zip
Archive: eclipse-SDK-2.1-linux-motif.zip
creating: eclipse/
inflating: eclipse/libXm.so.2.1
linking: eclipse/libXm.so -> libXm.so.2.1
linking: eclipse/libXm.so.2 -> libXm.so.2.1
creating: eclipse/plugins/
...
[java@localhost eclipse]$ ll
total 2004
drwxrwxr-x 5 root root 4096 Mar 27 22:11 ./
drwxr-xr-x 11 root root 4096 Jul 10 00:12 ../
-rw-rw-r-- 1 root root 59 Mar 27 22:11 .eclipseproduct
-rw-rw-r-- 1 root root 15048 Mar 27 22:11 cpl-v10.html
-rwxr-xr-x 1 root root 41003 Mar 27 22:11 eclipse*
drwxrwxr-x 10 root root 4096 Mar 27 22:11 features/
-rw-rw-r-- 1 root root 10489 Mar 27 22:11 icon.xpm
-rw-rw-r-- 1 root root 619 Mar 27 22:11 install.ini
lrwxrwxrwx 1 root root 12 Jul 10 00:11 libXm.so -> libXm.so.2.1*
lrwxrwxrwx 1 root root 12 Jul 10 00:11 libXm.so.2 -> libXm.so.2.1*
-rwxr-xr-x 1 root root 1915756 Mar 27 22:11 libXm.so.2.1*
-rw-rw-r-- 1 root root 4743 Mar 27 22:11 notice.html
drwxrwxr-x 64 root root 4096 Mar 27 22:11 plugins/
drwxrwxr-x 2 root root 4096 Mar 27 22:11 readme/
-rw-rw-r-- 1 root root 16549 Mar 27 22:11 startup.jar |
Pour utiliser Eclipse avec un utilisateur sans privilège particulier, il faut définir la variable LD_LIBRAY_PATH et exécuter Eclipse
| Exemple : |
[java@localhost java]$ cd /opt/eclipse
[java@localhost eclipse]$ LD_LIBRAY_PATH=/opt/eclipse:$LD_LIBRARY_PATH
[java@localhost eclipse]$ /opt/eclipse/eclipse -data $HOME/workspace |
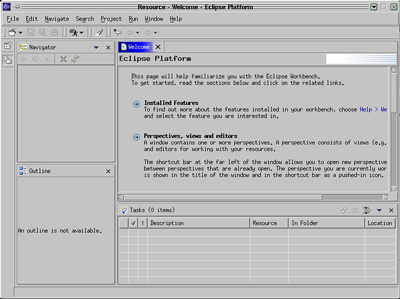
Si la variable LD_LIBRAY_PATH n'est pas correctement valorisée, le message d'erreur suivant est affiché et Eclipse ne peut pas se lancer.
| Exemple : |
[java@localhost java]$ /opt/eclipse/eclipse -data $HOME/workspace
/opt/eclipse/eclipse: error while loading shared libraries: libXm.so.2: cannot l
oad shared object file: No such file or directory |
Il faut obligatoirement qu'un JDK 1.3 minimum soit installé sur le système. Dans cette section le JDK utilisé est le 1.4.2 de Sun.
| Exemple : |
[java@localhost eclipse]$ java -version
java version "1.4.2_06"
Java(TM) 2 Runtime Environment, Standard Edition (build 1.4.2_06-b03)
Java HotSpot(TM) Client VM (build 1.4.2_06-b03, mixed mode) |
Deux versions existent pour Linux selon la bibliothèque graphique utilisée :
La version Gtk sera utilisée dans cette section.
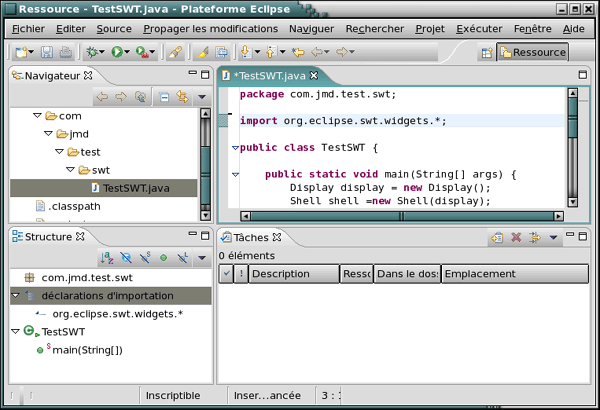
Le plus simple est de décompresser le fichier eclipse-SDK-3.0-linux-gtk.zip dans le répertoire home de l'utilisateur.
L'inconvénient de cette méthode est que par défaut seul cet utilisateur pourra utiliser Eclipse.
| Exemple : |
[java@localhost eclipse]$ cp eclipse-SDK-3.0-linux-gtk.zip ~
[java@localhost eclipse]$ cd ~
[java@localhost java]$ unzip eclipse-SDK-3.0-linux-gtk.zip
creating: eclipse/plugins/org.eclipse.pde.build_3.0.0/
inflating: eclipse/plugins/org.eclipse.pde.build_3.0.0/pdebuild.jar
creating: eclipse/plugins/org.eclipse.pde.build_3.0.0/lib/
inflating: eclipse/plugins/org.eclipse.pde.build_3.0.0/lib/pdebuild-ant.jar
inflating: eclipse/plugins/org.eclipse.pde.build_3.0.0/.options
creating: eclipse/plugins/org.eclipse.pde.build_3.0.0/feature/
...
inflating: eclipse/startup.jar
inflating: eclipse/icon.xpm
inflating: eclipse/eclipse
[java@localhost java]$ ll
total 87140
drwxr-xr-x 3 java java 4096 oct 16 21:24 Desktop/
drwxr-xr-x 2 java java 4096 oct 16 22:34 Documents/
drwxr-xr-x 6 java java 4096 oct 18 23:23 eclipse/
-rwxr--r-- 1 java java 89113015 oct 18 23:23 eclipse-SDK-3.0-linux-gtk.zip*
-rw-rw-r-- 1 java java 2 oct 16 22:23 java.sh~
drwx------ 3 java java 4096 oct 18 23:17 tmp/
[java@localhost java]$ cd eclipse
[java@localhost eclipse]$ ll
total 100
drwxrwxr-x 2 java java 4096 jun 25 18:43 configuration/
-rw-rw-r-- 1 java java 15049 jun 25 18:43 cpl-v10.html
-rwxr-xr-x 1 java java 27119 jun 25 18:43 eclipse*
drwxr-xr-x 9 java java 4096 oct 18 23:23 features/
-rw-rw-r-- 1 java java 10489 jun 25 18:43 icon.xpm
-rw-rw-r-- 1 java java 5810 jun 25 18:43 notice.html
drwxr-xr-x 85 java java 4096 oct 18 23:23 plugins/
drwxrwxr-x 2 java java 4096 jun 25 18:43 readme/
-rw-rw-r-- 1 java java 17663 jun 25 18:43 startup.jar
[java@localhost eclipse]$ ./eclipse&
[1] 3093
[java@localhost eclipse]$ |
Le fichier eclipse-SDK-3.0-linux-gtk.zip peut être supprimé.
Le workspace a utiliser peut être celui proposé par défaut (celui dans le répertoire d'installation d'Eclipse)
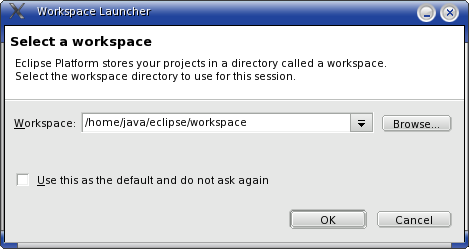
L'apparence d'Eclipse depend du thème et de l'environnement graphique utilisé, ici sous KDE :
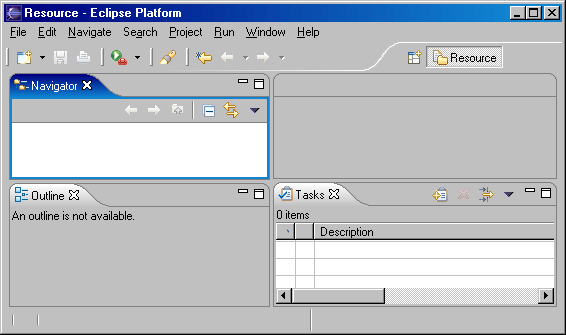
Eclipse peut être décompresser dans un répertoire accessible aux utilisateurs, par exemple /usr/local.
| Exemple : |
[root@localhost eclipse3.0.x]# cp eclipse-SDK-3.0-linux-gtk.zip /usr/local
[root@localhost eclipse3.0.x]# cd /usr/local
[root@localhost local]# ll
total 87164
drwxr-xr-x 2 root root 4096 jan 5 2004 bin/
drwxr-xr-x 2 root root 4096 jan 5 2004 doc/
-rwxr--r-- 1 root root 89113015 oct 18 23:55 eclipse-SDK-3.0-linux-gtk.zip*
drwxr-xr-x 2 root root 4096 jan 5 2004 etc/
drwxr-xr-x 2 root root 4096 jan 5 2004 games/
drwxr-xr-x 2 root root 4096 jan 5 2004 include/
drwxr-xr-x 2 root root 4096 jan 5 2004 lib/
drwxr-xr-x 2 root root 4096 jan 5 2004 libexec/
drwxr-xr-x 3 root root 4096 oct 16 22:19 man/
drwxr-xr-x 2 root root 4096 jan 5 2004 sbin/
drwxr-xr-x 5 root root 4096 oct 14 01:57 share/
drwxr-xr-x 2 root root 4096 jan 5 2004 src/
[root@localhost local]# unzip -q eclipse-SDK-3.0-linux-gtk.zip
[root@localhost local]# ll
total 87168
drwxr-xr-x 2 root root 4096 jan 5 2004 bin/
drwxr-xr-x 2 root root 4096 jan 5 2004 doc/
drwxr-xr-x 6 root root 4096 oct 18 23:56 eclipse/
-rwxr--r-- 1 root root 89113015 oct 18 23:55 eclipse-SDK-3.0-linux-gtk.zip*
drwxr-xr-x 2 root root 4096 jan 5 2004 etc/
drwxr-xr-x 2 root root 4096 jan 5 2004 games/
drwxr-xr-x 2 root root 4096 jan 5 2004 include/
drwxr-xr-x 2 root root 4096 jan 5 2004 lib/
drwxr-xr-x 2 root root 4096 jan 5 2004 libexec/
drwxr-xr-x 3 root root 4096 oct 16 22:19 man/
drwxr-xr-x 2 root root 4096 jan 5 2004 sbin/
drwxr-xr-x 5 root root 4096 oct 14 01:57 share/
drwxr-xr-x 2 root root 4096 jan 5 2004 src/
[root@localhost local]# rm eclipse-SDK-3.0-linux-gtk.zip
rm: détruire fichier régulier `eclipse-SDK-3.0-linux-gtk.zip'? o
[root@localhost local]# |
Il suffit alors à un utilisateur d'exécuter Eclipse
| Exemple : |
[java@localhost java]$ /usr/local/eclipse/eclipse&
[1] 3676
[java@localhost java]$ |
Attention dans ce cas, il sera nécessaire de préciser le chemin d'un workspace utilisable en écriture par l'utilisateur.
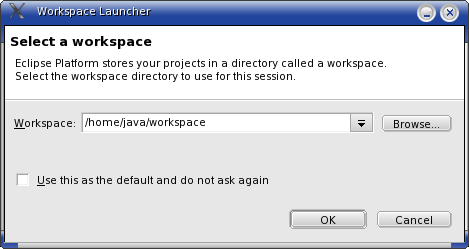
L'installation des traductions se fait en décompresssant le fichier NLpack-eclipse-SDK-3.0.x-linux-gtk.zip, téléchargé sur le site d'Eclipse, dans le répertoire contenant le répertoire d'Eclipse.
| Exemple : |
[java@localhost java]$ ll
total 23664
drwxr-xr-x 3 java java 4096 nov 6 00:42 Desktop/
drwxr-xr-x 2 java java 4096 oct 19 00:00 Documents/
drwxr-xr-x 7 java java 4096 nov 6 11:03 eclipse/
-rw-rw-r-- 1 java java 2 oct 16 22:23 java.sh~
-rwxr--r-- 1 root root 24175833 nov 6 11:02 NLpack-eclipse-SDK-3.0.x-linux-gtk.zip*
drwx------ 4 java java 4096 nov 6 11:00 tmp/
drwxr-xr-x 3 java java 4096 oct 18 23:59 workspace/
[java@localhost java]$ unzip Nlpack-eclipse-SDK-3.0.x-linux-gtk.zip
[java@localhost eclipse]$ ./eclipse -clean& |
Comme sous Windows, l'exécution suivante d'Eclipse doit se faire avec l'option -clean.
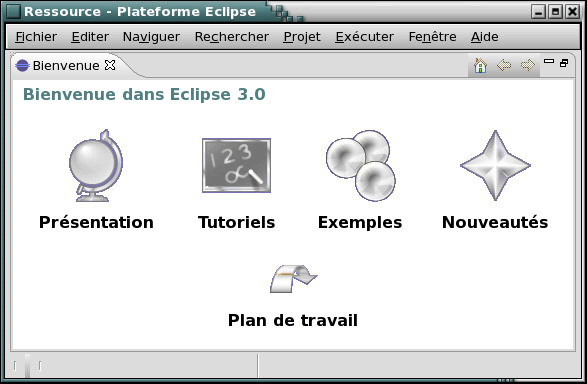
Eclipse 2.x accepte plusieurs paramètres sur la ligne de commande qui lance l'application.
Le paramètre -vm permet de préciser la machine virtuelle qui va exécuter Eclipse. Ce paramètre est utile lorsque la machine possède plusieurs JRE installés.
Exemple sous Windows :
Eclipse.exe -vm C:\java\jre1.4.2\bin\javaw.exe
Le paramètre -data permet de préciser l'emplacement du workspace. Ce paramètre est utile pour pouvoir utiliser plusieurs workspaces.
Exemple sous Windows :
Eclipse -data C:\Test\workspace
Le paramètre -ws permet sous les environnements de type Unix de préciser la bibliothèque graphique utilisée. Les valeurs possibles sont "motif" et "gtk".
La paramètre -arch permet de préciser l'architecture d'exécution.
La paramètre -vmargs permet de préciser des arguments à la machine virtuelle qui exécute Eclipse.
Cette section présente quelques résolutions à des problèmes qui peuvent survenir lors de l'utilisation d'Eclipse.
La première chose à faire est de relancer Eclipse dans une ligne de commande avec l'option -clean.
Si cela ne fonctionne toujours pas, il faut vérifier que toutes les dépendances nécessaires au plug-in soient installées dans Eclipse.
Remarque : le pré requis est que le plug-in installé soit installé avec la version d'Eclipse utilisée.
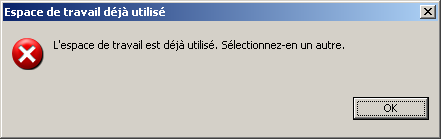
Ce message apparaît si Eclipse est déjà ouvert sur le Workspace à utiliser.
Cependant, en cas de plantage d'Eclipse, il est possible que se message s'affiche même si Eclipse n'est plus en cours d'exécution.
Dans ce cas, il faut supprimer le processus javax.exe toujours en cours d'exécution dans la liste des taches.
|
|