| Développons en Java avec Eclipse 0.80.1 | |
| Copyright (C) 2003-2008 Jean-Michel DOUDOUX | (date de publication : 26/12/2008) |
|
|
 |
 |
Au lancement d'Eclipse, une seule fenêtre s'ouvre contenant le plan de travail (Workbench). Le plan de travail est composé de perspectives dont plusieurs peuvent être ouvertes mais une seule est affichée en même temps. A l'ouverture, c'est la perspective "Ressource" qui est affichée par défaut.
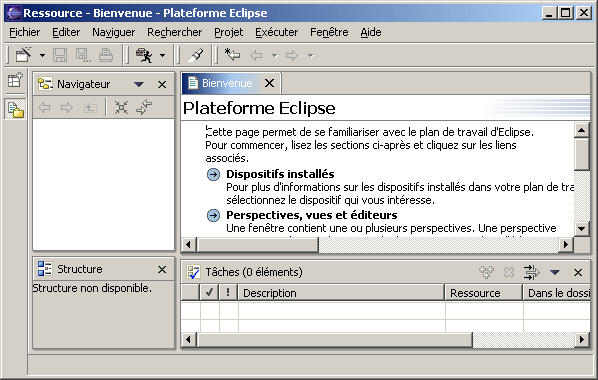
Une perspective contient des sous fenêtres qui peuvent contenir des vues (views) et des éditeurs (editors)
La partie gauche du plan de travail est composée d'une barre qui contient une icône pour chaque perspective ouverte et une icône pour ouvrir une nouvelle perspective. L'icône enfoncée est celle de la perspective actuellement affichée. Le titre de la fenêtre du plan de travail contient le nom de la perspective courante.
Eclipse possède dans le plan de travail une barre de menu et une barre de tâches. Elles sont toutes les deux dynamiques en fonction du type de la sous fenêtre active de la perspective courante.
Eclipse propose de nombreux assistants pour faciliter la réalisation de certaines taches comme la création d'entités.
Une perspective présente une partie du projet de développement selon un certain angle de vue.
Chaque perspective possède une icône qui permet de l'identifier plus rapidement. La version 1.00 d'Eclipse possède les perspectives suivantes :
|
|
|
Pour ouvrir une nouvelle perspective, il y a deux manières de procéder :
Lors d'un clic sur l'icône ![]() , un menu flottant s'ouvre pour permettre la sélection de la perspective à ouvrir. Si elle n'appartient pas à la liste, elle est accessible en cliquant sur l'option
« Autre ».
, un menu flottant s'ouvre pour permettre la sélection de la perspective à ouvrir. Si elle n'appartient pas à la liste, elle est accessible en cliquant sur l'option
« Autre ».
|
Eclipse 1.0 |
Eclipse 2.0 |
Un clic sur l'option « Autre... » ouvre une boite de dialogue dans laquelle il est possible de sélectionner la nouvelle perspective à afficher.
|
Eclipse 1.0 |
Eclipse 2.0 |
La perspective par défaut (celle qui est affichée à l'ouverture de l'application) est indiquée.
Il est possible d'ouvrir plusieurs perspectives d'un même type en même temps. Cependant une seule perspective, quelque soit son type est affichée à un moment donné.
Toutes les perspectives ouvertes possèdent une icône dans la barre des perspectives. Pour en afficher une, il suffit de cliquer sur son icône. La perspective courante est celle dont l'icône est enfoncée.
| Dans Eclipse 3, la position de la barre des perspectives peut être modifiée. Par défaut, elle se situe en haut à droite. Le menu contextuel « Verrouiller » permet de modifier son positionnement.
L'option « Afficher le texte », cochée par défaut, permet d'avoir à coté de l'icône un nom court facilitant l'identification de chaque perspective. |
Une perspective est composée de sous fenêtres qui peuvent être de deux types :
Une vue permet de visualiser et de sélectionner des éléments. Il ne peut y avoir qu'une seule vue particulière dans une même perspective (il n'est pas possible d'afficher plusieurs fois la même vue dans une même perspective). Plusieurs vues différentes peuvent être rassemblées dans une même sous fenêtre un effectuant un cliquer/glisser de la barre de titre d'une vue sur une autre. L'accès à chaque vue se fait alors grâce à un onglet.
Un éditeur permet de visualiser mais aussi de modifier le contenu d'un élément. Un éditeur peut contenir plusieurs éléments, chacun étant identifié par un onglet.
Dans une perspective, il ne peut y avoir qu'une seule sous fenêtre active contenant soit un éditeur soit une vue. La barre de titre de cette sous fenêtre est colorée. Pour activer une sous fenêtre, il suffit de cliquer dessus.
Avec Eclipse 1.0 sous Windows, les vues peuvent être extraites du workbench pour devenir des fenêtres indépendantes. Pour cela, il faut cliquer sur la barre de titre de la vue, en maintenant le bouton de la souris enfoncé, effectuer un glissement avec la souris vers une zone non empilable (sur un éditeur, les bords de l'écran, ...) et de relacher le bouton de la souris (le curseur de la souris prend la forme d'une petite fenêtre aux endroits adéquats).
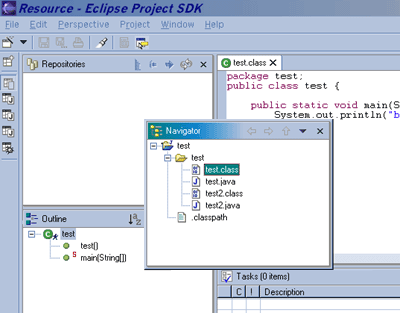
Pour réaliser l'opération inverse, il faut faire glisser la fenêtre au dessus d'une vue existante : elles seront alors empilées.
Il existe plusieurs éditeurs en fonction du type de l'élément qui est édité.
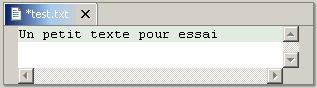
L'onglet de l'éditeur contient le libellé de l'élément traité. Une petite étoile apparaît à droite de ce libellé si l'élément a été modifié sans être sauvegardé.
Pour fermer l'éditeur contenant l'élément en cours, il suffit de cliquer sur l'icône en forme de croix de l'onglet.
Une confirmation sera demandée en cas de fermeture alors que l'élément a été modifié sans sauvegarde. Il est aussi possible d'utiliser l'option "Fermer" et "Fermer tout" du menu "Fichier" du plande travail pour fermer respectivement le fichier en cours ou tous les fichiers.
Si l'élément édité ne possède pas d'éditeur dédié dans Eclipse, il tente d'ouvrir un outil associé au type de la ressource dans le système d'exploitation.
Quick Diff est une fonctionnalité qui permet de visualiser rapidement les modifications apportées dans un éditeur par rapport à une source (la version sur disque dans l'espace de travail par défaut).
Ainsi les lignes ajoutées et modifiées apparaissent avec une couleur différente dans la barre à gauche de la zone d'édition.
En laissant le curseur de la souris sur la zone colorée, un bulle d'aide affiche le contenu de la zone originale.
Pour activer ou désactiver Quick Diff, il est possible d'utiliser la combinaison de touche Ctrl+Maj+Q ou d'utiliser l'option « Activer/Désactiver Quick Diff » du menu contextuel de la barre de gauche. Les paramètres de Quick Diff peuvent être configurés dans les préférences sous l'arborescence « Plan de travail / Editeurs/ Quick Diff ».
L'option "Afficher les différences dans la règle de présentation" permet de marquer les lignes modifiées par une zone blanche dans la barre à droite de l'éditeur.
|
Plusieurs raccourcis ont été ajoutés dans les éditeurs :
|
Deux icônes dans la barre d'outils permettent de naviguer dans les annotations du contenu de l'éditeur :
Un clic sur la petite flèche ouvre un menu déroulant qui permet de sélectionner le type d'annotation concernée par la navigation dans chaque sens.
|
Les vues permettent de présenter des informations et de naviguer dans les ressources. Plusieurs vues peuvent être réunies dans une même sous fenêtre : dans ce cas, le passage d'une vue à l'autre se fait via un clic sur l'onglet concerné.
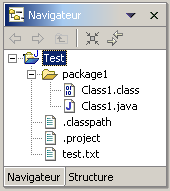
Les vues possèdent deux menus :
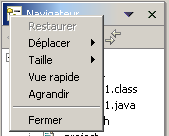

Eclipse 3.0 permet de réduire une vue ou d'agrandir une vue ou un éditeur.
Les vues peuvent être réduites en cliquant sur le bouton
Inversement un clic sur le bouton
Cette option est particulièrement intéressante car elle évite d'avoir à modifier l'agencement des vues et des éditeurs pour maximiser la taille de l'un d'entre eux. L'agrandissement et la restauration peuvent aussi être obtenues en double cliquant dans la barre de titre de la vue ou de l'éditeur. |
Eclipse propose de nombreux assistants pour permettre de faciliter la saisie des informations requises pour certaines tâches par l'utilisateur.
| De nombreux assistants proposent un filtre qui permet de faciliter la sélection d'un élément. Exemple lors de la création d'un nouveau projet
La zone de saisie permet de n'afficher que les projets correspondants au filtre saisi Exemple :
Les messages d'erreur et d'avertissement sont affichés dans un panneau animé qui s'affiche en glissant du bas vers le haut dans l'entête de l'assistant. Exemple :
|
Chaque perspective possède une organisation par défaut de ses sous fenêtres. Pour revenir à cette organisation par défaut, il faut utiliser l'option "Reset" du menu "Perspective" avec Eclipse 1.0 ou l'option "Réinitialiser la perspective" du menu "Fenêtre" dans Eclipse 2.0.
Avec Eclipse 1.0, l'option "Show View" du menu "Perspective" permet de visualiser une vue particulière qu'il suffit de sélectionner dans le sous menu.
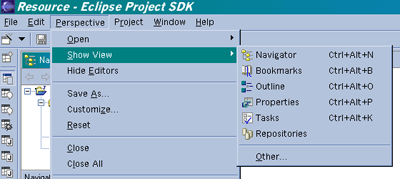
Avec Eclipse 2.0, l'opération équivalente est effectuée en sélectionnant l'option "Afficher la vue" du menu "Fenêtre".
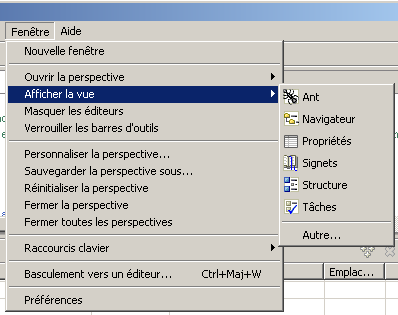
Pour fermer le plan de travail et donc quitter Eclipse, il y a deux possibilités :
Une boîte de dialogue permet de confirmation la fermeture de l'application.
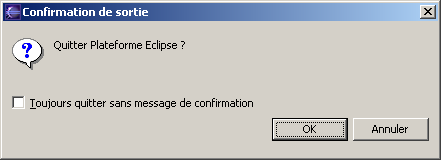
Si des ressources doivent être sauvegardées, une boîte de dialogue apparaît contenant ces ressources. Il faut indiquer celles qui doivent être enregistrées et cliquer sur le bouton "OK".

A sa fermeture, Eclipse enregistre certaines données dans l'espace de travail.
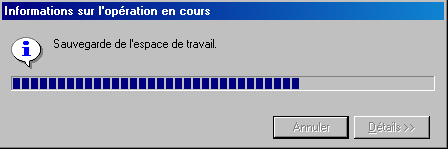
Certains fonctionnalités longues en temps de traitement sont réalisées en tache de fond. L'exécution d'un traitement en tâche de fond est signalée par un message dans la barre de statut
La vue « Progression » affiche des informations sur l'état d'avancement des traitements
|
|
|